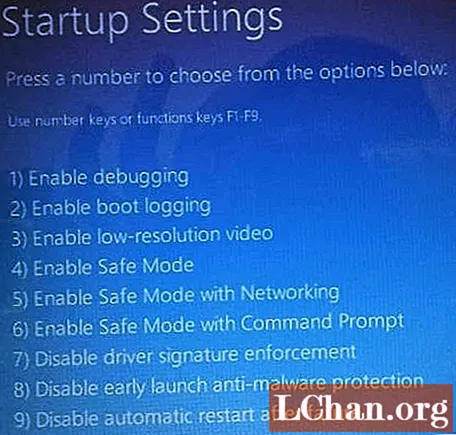Indhold
- 3 rettelser til løsning af Windows 10 starter ikke op
- Vej 1. Start i Windows 10 fejlsikret tilstand
- Vej 2. Brug af tredjepartsværktøj (Tenorshare Windows Boot Genius)
- Vej 3. Fabriksindstilling Windows 10
- Nogle spørgsmål, du måske vil finde ud af
- Konklusion
Det er ikke mindre end et mareridt, når dit Windows-system ikke starter, og du sidder fast i en tilfældig blå / sort skærm uden steder at gå. Da Windows ikke engang gennemgår den første initialisering, vil det sandsynligvis blive ret udfordrende at finde kilden til fejlen og løse problemet.
Hvis du også sidder fast i en lignende situation, hvor din Windows 10 ikke starter normalt, er der ingen grund til panik, da Windows 10 er ret fantastisk til at komme sig efter forskellige typer fejl. Så i dag deler vi 3 af de mest effektive måder at rette op på Windows 10 starter ikke problemer og får straks adgang til dit system.
Uanset om du støder på en blå skærm (BSOD) med en tilfældig fejlmeddelelse eller sidder fast ved loginskærmen, kan følgende metoder være nyttige.
3 rettelser til løsning af Windows 10 starter ikke op
Vej 1. Start i Windows 10 fejlsikret tilstand
Hvis dit system viser en blå skærm, er årsagen til fejlen sandsynligvis et hardware / software-relateret problem. I dette tilfælde er den mest optimale løsning at starte dit Windows 10-system i sikker tilstand.
Safe Mode er en alternativ opstartsmekanisme, hvor de eneste vigtige filer indlæses ved opstart. Sikker tilstand kan hjælpe dig med at løse flere hardware / software-relaterede problemer, da intet tredjepartsprogram eller hardwaredriver vil afbryde startprocessen.
Hvis dit system med succes starter i sikker tilstand, kan du overveje at afinstallere enhver ny software- eller driveropdatering. Så lad os guide dig gennem processen med at bruge sikker tilstand, når en computer ikke starter Windows 10 normalt.
Trin 1: Først og fremmest skal du indtaste det automatiske reparationsmiljø på din pc. For at gøre det skal du afbryde opstartsprocessen tre gange i træk. Når du tænder din pc for fjerde gang, starter den automatisk i sikker tilstand.
Trin 2: Når du er i vinduet Automatisk reparation, skal du vælge "Fejlfinding".

Trin 3: Vælg "Avancerede indstillinger" og klik på "Opstartsindstillinger".

Trin 4: Klik på knappen "Genstart", og lad dit system genstarte.
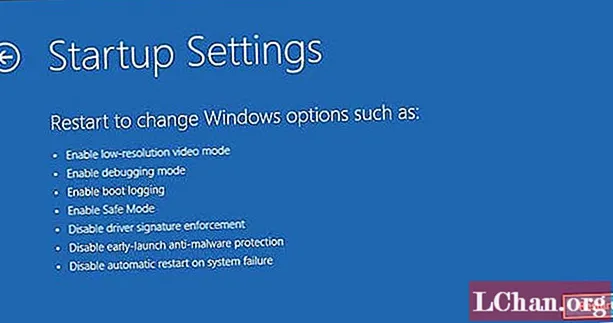
Trin 5: Du ser en liste på din skærm. Tryk på "F4" eller "4" på dit tastatur for at genstarte dit system i sikker tilstand.
Vej 2. Brug af tredjepartsværktøj (Tenorshare Windows Boot Genius)
Hvis du ikke har nogen anelse om problemet og ikke vil bringe din pc i fare, er det bedre at bruge et professionelt værktøj som Tenorshare Windows Boot Genius til at løse problemet. Windows Boot Genius er en ekstremt kraftfuld software, der hjælper dig med at løse flere opstartsproblemer på din Windows 10-pc. Denne metode vil være yderst nyttig, hvis dit system starter normalt, men støder på hyppige blå / sorte skærmnedbrud.
Sådan repareres Windows 10 starter ikke et problem ved hjælp af Tenorshare Windows Boot Genius.
Trin 1: Du finder kategoriserede opstartsfejl i panelet til venstre. Du skal blot vælge det problem, du står over for, og du kan se optimale rettelser til højre. For eksempel, hvis din pc går ned, før indlæsningsbjælken vises, skal du blot vælge den særlige mulighed i panelet til venstre og du vil se løsningerne i overensstemmelse hermed.

Trin 2: Udfør alle løsninger, og dette løser sandsynligvis Windows 10 starter ikke problemet.
Vej 3. Fabriksindstilling Windows 10
En anden praktisk måde at rette Windows 10 på vil ikke starte et problem er at udføre fabriksindstilling på dit system. Dette nulstiller dit system til den indledende fase, og enhver defekt driveropdatering og -program fjernes også. Som et resultat begynder dit system at starte normalt. Trinene er:
Trin 1: Klik på "Power" -knappen på din Windows 10-loginskærm. Tryk og hold "Skift" -tasten nede, og tryk på "Genstart".
Trin 2: Klik på "Fejlfinding", når din pc genstarter.
Trin 3: Klik på "Nulstil denne pc" i det næste vindue.

Trin 4: Vælg en nulstillingsindstilling. Hvis du vil gemme dine data, skal du vælge "Behold mine filer". Følg nu instruktionerne på skærmen for at nulstille dit system til fabriksindstillingerne.

Når fabriksnulstillingsprocessen er afsluttet, installeres alle tredjepartsapps, og du kan få adgang til dit system uden besvær.
Nogle spørgsmål, du måske vil finde ud af
Her er nogle af de mest almindelige forespørgsler, folk har vedrørende Windows 10 nedbrud og opgraderinger.
Q1: Vil ikke starte efter Windows 10-opdatering?
Hvis din Windows 10 ikke starter efter opdatering, kan du bruge funktionen "Systemgendannelse" til at gendanne din pc til et stabilt punkt. Dette afinstallerer opdateringerne, og du kan starte normalt.
Q2: Hvad skal jeg gøre efter opgradering til Windows 10?
Hvis du for nylig har opgraderet til Windows 10, skal du straks oprette et gendannelses-USB-flashdrev. Dette hjælper dig med at starte direkte i gendannelsestilstand i fremtiden.
Q3: Hvorfor er min skærm sort, når jeg starter Windows 10?
Dette sker normalt, når en Windows-start afbrydes af en tredjepartsapp. I dette tilfælde skal du følge de rigtige løsninger for at løse opstartsproblemet.
Konklusion
Det er meget muligt at føle sig irriteret efter at have stødt på et uventet nedbrud på din Windows 10-pc. Hvis det er tilfældet, skal du følge de ovennævnte instruktioner for at løse problemet med Windows 10 starter ikke. Endelig, hvis du har glemt Windows 10-loginadgangskode, er PassFab 4WinKey din bedste mulighed.