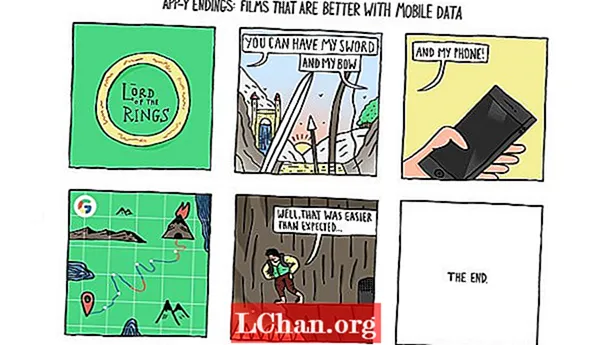Indhold
- 01. Omdøb fil eller mappe (F2)
- 02. Opret en ny mappe (Ctrl + Shift + N)
- 03. Skift applikationer eller faner (Alt + Tab og Ctrl + Tab)
- 04. Find dit skrivebord (Windows Key + D)
- 05. Luk vindue (Ctrl + W)
- 06. Gendan nyligt lukket fane (Ctrl + Shift + T)
- 07. Arbejd med tekst (forskellige)
- 08. Skærmbillede af et bestemt område (Windows + Shift + S)
- 09. Brug flere skærme (Windows Key + P)
- 10. Kør et program (Windows-nøgle + 1, 2, 3 osv.)
- 11. Indsæt emojis (Windows +.)
At skulle flytte markøren og foretage flere klik for en rutinemæssig handling, du udfører hele tiden, kan frustrere og bremse din proces. Heldigvis tilbyder Windows en række tastaturgenveje, der kan hjælpe alle, der arbejder på en pc, med at gøre tingene hurtigere og lettere.
De fleste mennesker kender de almindelige genveje som Ctrl + C at kopiere og Ctrl + V at indsætte, men der er mange flere kombinationer, der kan fremskynde designprocessen. Her er 11 af de mest nyttige processer, der tilbyder genveje, der skal være lige så instinktive som reflekshandlinger for enhver Windows-bruger designer.
Du kan finde flere genveje til annoncer i vores Photoshop-genveje.
01. Omdøb fil eller mappe (F2)

Intet er mere kedeligt end at skulle højreklikke på hver enkelt fil eller mappe, når du har et helt parti leverancer, der skal omdøbes i det rigtige format, før de deles. Heldigvis gør Windows dette meget lettere med en af de mest nyttige genveje derude. Vælg blot en fil eller en hel række filer, og klik på F2 at omdøbe. Hvis du vælger en række emner, får de alle samme navn efterfulgt af et tal i parentes. For at gøre tingene endnu hurtigere, hvis du har brug for at omdøbe hver fil i en mappe, kan du trykke på Ctrl + EN for at vælge alle.
02. Opret en ny mappe (Ctrl + Shift + N)

Mapper er gode til at gøre arbejdet nemmere at finde, så du kan finde ud af, at du opretter ret mange mapper og undermapper i dem. Forsøger at finde plads til at højreklikke i en allerede rodet mappe for at oprette en ny kan være en gener og sænke dig, men hvis du er i Windows Stifinder, skal du bare trykke på Ctrl + Flytte + N for automatisk at oprette en ny mappe. Og hvis du ikke er i Windows Stifinder, er en hurtig måde at bringe det op ved at holde nede Windows-nøgle + E.
03. Skift applikationer eller faner (Alt + Tab og Ctrl + Tab)

Chancerne er, at når du arbejder på et design og samtidig ser tilbage på en kort og svarer på e-mails, har du ved slutningen af dagen en uhåndterlig mængde applikationer og faner åbne. For at skifte mellem alle de forskellige applikationer, du har åbnet, skal du trykke på Alt + Tab. Du kan vende retningen ved at trykke på Alt + Skift + Tab.
Hvis du vil se på alle de applikationer, du har åbnet på én gang, skal du trykke på Windows-nøgle + Tab. I mellemtiden skal du skifte gennem flere faner i det samme program, for eksempel mellem faner i din browser eller i Illustrator Ctrl + Tab. Igen, for at ændre rækkefølgen, du bevæger dig gennem fanerne, skal du blot tilføje shift: Ctrl + Flytte + Tab.
04. Find dit skrivebord (Windows Key + D)
På samme måde, med så mange vinduer, der tilstopper din skærm, kan det at finde skrivebordet nogle gange være en tidskrævende opgave. Dyk ned under rodet ved at holde nede Windows-nøgle + D for straks at vise skrivebordet. Dette giver også en måde til hurtigt at gemme et billede fra internettet. Ved at klikke og holde på billedet kan du gå ind i denne genvej og trække og slippe billedet direkte på skrivebordet. Tryk på den samme genvej igen for at bringe alle vinduerne tilbage, som de var.
Hvis du kun skal kigge hurtigt på skrivebordet, kan du trykke på Windows-nøgle + , Dette giver dig mulighed for at se skrivebordet, indtil du tager fingeren fra Windows-nøglen. For at kunne se mere end et vindue på skærmen på én gang, prøv Windows-nøgle + Højre pil eller Venstre pil til dit aktuelle vindue til halv skærm. Trykker på Windows-nøgle + Pil op gendanner den til fuld størrelse.
05. Luk vindue (Ctrl + W)
Her er en sidste vigtige genvej, der gør det lettere at administrere de mange åbne vinduer på skærmen. Denne giver dig mulighed for hurtigt at lukke det aktuelle vindue med et tryk på tastaturet i stedet for at skulle flytte markøren og klikke på korset i øverste højre hjørne af vinduet. Hvis du har en masse vinduer åbne og er færdig med det aktive vindue, skal du trykke på Ctrl + W for at skabe et meget tiltrængt rum.
06. Gendan nyligt lukket fane (Ctrl + Shift + T)
Lukket ved en fejltagelse en fane i din browser? En alt for let glidning af hånden kan få tappen foran dig til at forsvinde foran dine øjne. Gå ikke i panik, det er ikke nødvendigt at søge i historikken. For at gendanne den sidste fane lukket i en af de mest populære browsere skal du trykke på Ctrl + Flytte + T og det kommer lige tilbage, hvor det var før. Det er også værd at vide, at du hurtigt kan åbne en ny fane ved at trykke på Ctrl + T.
07. Arbejd med tekst (forskellige)

Der er mere ved at manipulere tekst end at kopiere og indsætte. Ctrl + Venstre eller Højre pil flytter markøren til næste specialtegn eller mellemrum, og Ctrl + Flytte + Pil vil gøre det samme og fremhæve den tekst, den finder på vej, så du let kan anvende ændringer på hele klumper af tekst. Sletning af tekst kan også gøres meget hurtigere ved at slette hele ord på hver side af markøren med Ctrl + Backspace og Ctrl + Del.
08. Skærmbillede af et bestemt område (Windows + Shift + S)
Du vil ofte gerne tage et skærmbillede af et bestemt område uden at fange resten af rodet på din skærm. Bare tryk Windows-nøgle + Skift + S og skærmen falmer for at indikere, at du kan tage et screenshot. Træk markøren hen over det område, du vil fange, og alt indeni kopieres automatisk til udklipsholderen. Bemærk, at du bliver nødt til at indsætte skuddet i et billedredigeringsprogram for at gemme det.
Hvis du kun vil tage et screenshot af det aktive vindue, er det endnu nemmere. Bare tryk på tastaturgenvejen Alt + Prt Scn og et skud af det vindue, du arbejder i, gemmes på udklipsholderen. Igen skal du åbne den i en billededitor for at gemme.
09. Brug flere skærme (Windows Key + P)

Har du brug for at lave en præsentation? Tilslutning af en Windows 10-enhed til en ekstern skærm eller projektor er lige så let som et klik. Bare tryk Windows-nøgle + P og alle indstillinger dukker op på højre side. Dette giver dig mulighed for at duplikere skærmen, udvide den eller spejle den, og du kan tage lidt af stresset ud af opsætningen af en præsentation.
10. Kør et program (Windows-nøgle + 1, 2, 3 osv.)
En god funktion tilføjet i Windows 10 er muligheden for at køre et hvilket som helst af de programmer, der findes på din proceslinje ved blot at trykke på Windows-tast + et nummer. For eksempel, hvis du har en internetbrowser, Photoshop og Skype på proceslinjen i den rækkefølge, åbnes Photoshop automatisk ved at trykke på Windows-tast + 2.
Føj genveje til de applikationer, du bruger oftest, på proceslinjen, og når du kender rækkefølgen, de vises, kan denne genvej spare den tid, det normalt tager at finde applikationen på dit skrivebord eller i startmenuen. Hvis du allerede har programmet åbent, vil det ved at trykke på den samme tastekombination være det aktive vindue, hvilket gør dette også en hurtig måde at skifte mellem applikationer på.
11. Indsæt emojis (Windows +.)

Vil du hurtigt tilføje en emoji i tekst? At ramme Windows +. åbner en pop op-boks med emojis at vælge imellem. Hvis du kender navnet på den emoji, du leder efter, kan du skrive navnet og trykke på retur for at vælge det og indtaste det i din tekst uden at skulle bruge markøren.