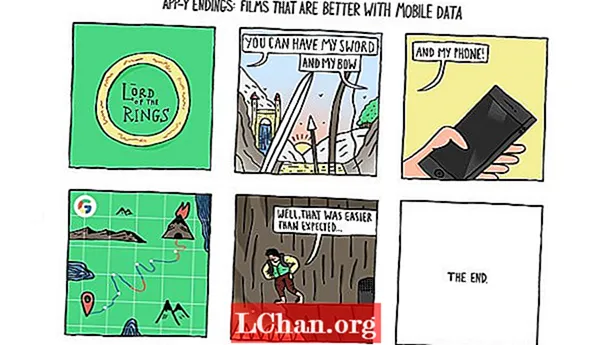Indhold
- Hvorfor fungerer min WiFi ikke i Windows 10?
- Hvad skal jeg gøre, hvis Windows 10 WiFi ikke fungerer
- Metode 1: Genstart WiFi og genstart Windows
- Metode 2: Aktivér WLAN AutoConfig Service
- Metode 3: Opdater din trådløse netværksdriver
- Metode 4: Nulstil netværksforbindelsesindstillinger i CMD
- Metode 5: Kør netværksfejlfinding
- Resumé
Du skal læse denne artikel, fordi du stødte på Windows 10 WiFi fungerer ikke problem. Dybest set gør det brugeren ude af stand til at oprette forbindelse til noget netværk. Det er rigtigt, at denne sag kan være ret frustrerende, da den stopper det arbejde, du udfører ved hjælp af en internetforbindelse. Mange Windows 10-brugere har rapporteret, at WiFi ikke fungerer på deres bærbare computer. Så hvis du er en af disse uheldige brugere, spørger du måske hvad du kan gøre ved det? Nå skal du ikke bekymre dig mere. I denne artikel har vi samlet nogle af de bedste metoder, der kan få dit problem til at forsvinde. Så lad os tjekke dem ud!
Hvorfor fungerer min WiFi ikke i Windows 10?
Det første spørgsmål, der opstår, når en bruger støder på dette problem, skal være, at "hvorfor fungerer min WiFi ikke i Windows 10?" Så før vi går videre til metoderne til at løse dette problem, skal vi først forstå, hvad der forårsager dette problem i første omgang. Her er nogle mulige årsager til, at WiFi ikke fungerer på Windows 10:
- Nogle gange er driverne på dit netværkskort forældede eller bliver ødelagt. Dette gør det igen umuligt at etablere WiFi-signaler.
- Hvert system kræver en bestemt WiFi-tjeneste. Hvis disse tjenester ikke fungerer korrekt, fungerer din WiFi ikke.
- Den meget almindelige ting, som de fleste brugere ignorerer, er, at ledninger, der opretter forbindelse til systemet eller routeren, måske er løse eller frakoblede.
- Til tider forårsager routere også forskellige problemer, som får WiFi til at stoppe med at arbejde.
Nu, hvis du er en Windows 10-bruger, og din WiFi ikke fungerer, skal du helt sikkert kontrollere alle følgende metoder for at løse dette problem på din hp-bærbare computer!
Hvad skal jeg gøre, hvis Windows 10 WiFi ikke fungerer
Der er mange metoder, du kan følge, hvis du står over for WiFi-problemet, der ikke fungerer på din Windows 10. Så hvad venter vi på? Lad os grave ind og løse problemet så hurtigt som muligt.
- Metode 1: Genstart WiFi og genstart Windows
- Metode 2: Aktivér WLAN AutoConfig Service
- Metode 3: Opdater din trådløse netværksdriver
- Metode 4: Nulstil netværksforbindelsesindstillinger i CMD
- Metode 5: Kør netværksfejlfinding
Metode 1: Genstart WiFi og genstart Windows
Den enkleste metode er at genstarte dit WiFi og genstarte windows. Du kan gøre dette ved at følge disse trin:
1. Sluk for din router ved at trykke på tænd / sluk-knappen.
2. Genstart routeren ved at trykke på den samme knap igen.
3. Gå nu til din computer, og genstart WiFi.
4. For at genstarte Windows skal du åbne Start-menuen.
5. Klik på tænd / sluk-knappen.
6. Til sidst skal du klikke på Genstart og vente på, at din computer genstarter.

Det meste af tiden løser dit WiFi Windows 10-problem ikke, når du følger ovenstående trin. Men hvis det ikke gør det, skal du gå videre til de næste metoder!
Metode 2: Aktivér WLAN AutoConfig Service
WLAN AutoConfig er faktisk et Windows-styringshjælpeprogram, der hjælper en bruger med at oprette forbindelse eller frakoble enhver netværksadapter. Forhåbentlig ved at aktivere denne tjeneste kan du slippe af med problemet med WiFi, der ikke fungerer windows 10. Følg disse enkle trin for at aktivere WLAN AutoConfig-tjenesten:
1. Klik på menuen Start.
2. Søg på services.msc i søgefeltet.
3. Nu skal du venstreklikke på pop op-ikonet services.msc.
4. Et servicevindue vises foran dig. Her skal du kigge efter WLAN AutoConfig.
5. Højreklik på det, når du finder denne funktion.

6. Tryk på Egenskaber, og klik på Generelt.
7. Her skal du vælge en opstartstype. Aktivér det til automatisk kørsel.
Metode 3: Opdater din trådløse netværksdriver
Nu er der to måder, du kan opdatere din trådløse netværksdriver på. Den første metode er at opdatere WiFi-driverne manuelt via Enhedshåndtering. En anden tilgang er simpelthen at opdatere WiFi-drivere ved hjælp af et værktøj til opdatering af driver som Driver Easy. Lad os se på begge metoder.
Mulighed 1: Opdater WiFi-driver manuelt i Enhedshåndtering
Som vi nævnte tidligere, kunne årsagen til, at WiFi ikke fungerer i Windows 10, være, at din WiFi-driver er forældet. Følg disse trin for at opdatere til de nyeste drivere:
1. Klik på menuen Start.
2. Søg efter Enhedshåndtering, og åbn den.
3. Udvid nu netværksadapterfunktionen.
4. Højreklik på dette, og vælg indstillingen Opdater driver.

5. Klik nu på Søg automatisk efter opdateringsdriversoftware. Det er det!
Mulighed 2: Opdater WiFi-drivere ved hjælp af en Driver Updater - Driver let
Hvis du er en nybegynderbruger, kan det være ret hektisk at opdatere netværksadapteren manuelt for at løse problemet med WiFi, der ikke fungerer i Windows 10. Hvis det er tilfældet, kan du bruge Driver Easy til at opdatere for at gøre dette på en meget lettere måde. Sådan kan du bruge Driver Easy til dette formål:
1. Download og installer Driver Easy på din pc.
2. Klik på Scan nu. Programmet begynder at scanne din computer for at se, om der mangler eller forældet driver.

3. Når du har listen over forældede eller manglende drivere, skal du vælge dem og klikke på Opdater. Driver Easy downloader og installerer en kompatibel driver til din pc.
Metode 4: Nulstil netværksforbindelsesindstillinger i CMD
Netværksnulstillingsfunktionen i Windows 10 giver os mulighed for at nulstille netværksindstillinger for at løse forbindelsesproblemer. Sådan bruges denne funktion:
1. Klik på Søg og skriv cmd.
2. Når du ser ikonet Kommandoprompt, skal du højreklikke på det og derefter klikke på Kør som administrator.
3. Skriv nu netsch winsock reset i den sorte boks og tryk enter.

4. Når nulstillingsprocessen er afsluttet, er det sidste trin at genstarte computeren.
Metode 5: Kør netværksfejlfinding
At køre en "Netværksfejlfinding" er en af de nemmeste måder at slippe af med det WiFi-problem, der ikke fungerer i din Windows 10-bærbare computer. Trinene er også ret enkle:
1. Søg efter netværksfejlfinding.
2. Vælg Identificer og reparer netværksproblemer.
3. Følg nu blot guiden, så er du klar!
Resumé
Jeg håber, at denne artikel hjalp dig med at løse dit Windows 10 WiFi-problem, der ikke fungerer. Nu forhåbentlig kan du nemt surfe på alle dine yndlingswebsteder uden besvær. Bare sørg for at følge alle vores metoder trin for trin! Også, hvis du mister din WiFi-adgangskode ved en fejltagelse, så foreslår jeg, at du bruger PassFab WiFi-nøgle. Du kan få adgang til din mistede adgangskode ved at bruge dette på lidt eller ingen tid. Skål!