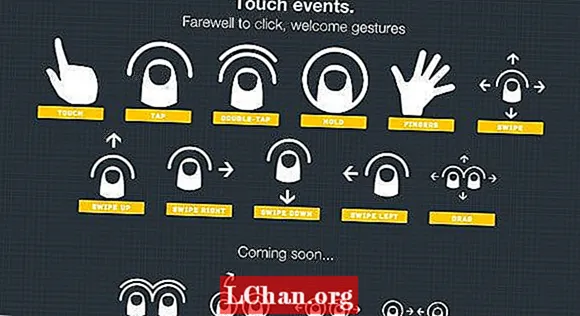Indhold
- Del 1. Sådan oprettes en Windows-adgangskodetilpasningsdisk i en tilgængelig computer
- Del 2. Sådan oprettes en Windows-nulstillingsdiskette til en adgangskode på en låst computer
- Konklusion
Windows-nulstilling af usb til adgangskode, som også hedder disk til nulstilling af adgangskode, kan hjælpe dig med at nulstille glemt Windows-adgangskode, uanset om du bruger Windows 7 eller Windows 10. I dette indlæg viser vi dig, hvordan du opretter en disk til nulstilling af adgangskode for hurtigt at nulstille Windows-adgangskoden.
- Del 1. Sådan oprettes en Windows-adgangskodetilpasningsdisk i en tilgængelig computer
- Del 2. Sådan oprettes en Windows Password Reset Disk i en låst computer
Del 1. Sådan oprettes en Windows-adgangskodetilpasningsdisk i en tilgængelig computer
Du kan oprette en på få få minutter, hvis du har adgang til din computer. Derefter har du lov til at nulstille Windows-adgangskoden.
Bemærk: Den nedenstående vejledning til oprettelse af Windows-nulstillingsdiskette til adgangskode og nulstilling af adgangskoden til en låst computer er den samme for Windows 10/8/7 varianter.
Trin 1. Tilslut dit USB-drev til din Windows-computer, og højreklik på dets ikon, og tryk derefter på "Format".

Trin 2. Tryk på ikonet "Start"> søg efter "Nulstil"> Vælg "Opret adgangskode til nulstilling af disk" fra venstre panel> Tryk på "Enter".

Bemærk: Alternativt kan du også klikke på Windows-ikonet + "R"> skriv "rundll32.exe keymgr.dll, PRShowSaveWizardExW"> tryk på "Enter" -knappen.
Trin 3. Gå langs guiden "Glemt adgangskode" og tryk så på "Næste". Vælg dit flashdrevnavn i rullemenuen. Det anbefales at få et nyt flashdrev, da de gamle data slettes i denne proces. Tryk på "Næste" for at starte processen og igen "Næste", når processen er slut.

Trin 4. Nu er USB-drevet til nulstilling af Windows-adgangskode klar til brug.
Trin 5. Sæt derefter USB-nulstillet USB-adgangskode til den låste computer. Klik nu på "Nulstil adgangskode", når du indtaster en forkert adgangskode, når du logger ind.
Trin 6. Vælg derefter dit USB-drev, der er nulstillet til Windows-adgangskode, i rullemenuen, og tryk på knappen "Næste".

Trin 7. Indtast den nye adgangskode, når du bliver bedt om det, og bekræft det. Hit "Næste" bagefter. Indtast nu denne adgangskode for at logge ind på dit Windows-system.
Del 2. Sådan oprettes en Windows-nulstillingsdiskette til en adgangskode på en låst computer
Tro på, at der er mange brugere, der er låst ude af deres computere, hvordan man opretter en disk til nulstilling af adgangskode i denne situation? Ingen bekymringer, PassFab 4WinKey kan hjælpe dig med at løse dette problem. Du har også lov til at oprette disken på Mac med et enkelt klik.
Trin 1. Download og installer dette Windows-gendannelsesværktøj til adgangskode på din computer, og installer det derefter. Start softwaren og tilslut et tomt USB-flashdrev til computeren for at brænde den.

Trin 2. Når du har valgt flashdrevet, skal du trykke på "Brænd" og vente lidt, før du klikker på knappen "OK". Når den er brændt, skal du skubbe den ud.

Trin 3. Nu kommer nulstillingsdelen. Slut USB-flashdrevet til din pc, der er beskyttet med adgangskode, glemt / låst, og genstart den. Klik på "F12" ("Boot Menu"), vælg USB-disken fra listen, og tryk derefter på "Enter".

Trin 4. USB-nulstillet USB-adgangskode starter derefter op, og du vil følgende grænseflade komme op på din skærm. For at starte nulstilling af adgangskoden skal du først vælge den ønskede Windows-version, hvorfra du vil nulstille adgangskoden til en foretrukken brugerkonto. Sørg derefter for at vælge indstillingen "Nulstil din adgangskode" fra den nederste midterste del af skærmen og derefter trykke på "Næste".

Trin 5. Nu skal du fra listen over tilgængelige brugerkonti vælge den ønskede. Softwaren genererer derefter automatisk en tilfældig adgangskode og viser den nederst i midten af softwarevinduet sammen med det valgte brugernavn på kontoen. Du skal notere den tilfældigt genererede adgangskode, fordi det er det, du skal bruge til at logge ind på din pc fra næste gang og fremefter. Eller hvis du ønsker at stanse din ønskede adgangskode, skal du blot indtaste den i det angivne felt og derefter trykke på "Næste".

Trin 6. Til sidst skal du trykke på knappen "Genstart" i nederste højre hjørne for at genstarte din pc. Nu kan du med succes logge ind på din ønskede brugerkonto med den nyindstillede adgangskode.
Konklusion
Fra denne artikel har vi observeret, at nulstilling af glemt Windows-adgangskode via USB styres bedre ved hjælp af PassFab 4WinKey. Processen er ret let og enkel for selv nybegyndere at prøve at logge ind på deres computere med succes uden meget teknisk ekspertise. Selvom den traditionelle måde også er i stand til at nulstille adgangskoden, er den lang og involverer for mange tekniske forhold til at håndtere. Den bedste del af PassFab 4WinKey er, at det er en alt-i-en-løsning til nulstilling af flere kontoadgangskoder (inklusive nulstilling af administratoradgangskode), fjernelse af en admin-konto eller oprettelse af en ny konto. Det hjælper dig også med at administrere dine andre konti ubesværet og effektivt.