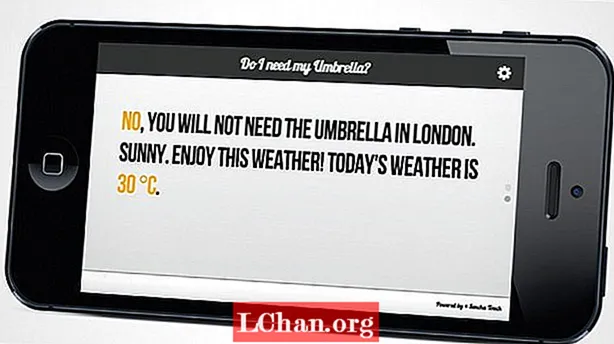Indhold
- Hvorfor dit behov for adgangskodebeskyttelse af PDF-dokument
- Sådan beskyttes PDF-dokument med adgangskode
- Mulighed 1. Adgangskodebeskyttet PDF med Adobe Acrobat
- Mulighed 2. Krypter PDF med Microsoft Word
- Mulighed 3. Føj adgangskode til PDF online
- Mulighed 4. Sæt adgangskode i PDF til Mac-brugere
- Ekstra tip: Sådan låses adgangskodebeskyttet PDF-dokument op
- Opsummering
PDF er et almindeligt anvendt filformat, der bruges til at sende og modtage data over internettet. Af en eller anden sikkerhedsmæssig årsag beskytter nogle deres PDF ved hjælp af en adgangskode og sender dem derefter til den anden person. Der er ingen grund til panik, hvis du ikke ved, hvordan du gør det adgangskodebeskyttet PDF fil. Ved hjælp af denne artikel lærer du nemt alt i dette nummer.
Hvorfor dit behov for adgangskodebeskyttelse af PDF-dokument
Hvis du har nogle vigtige data i dit PDF-dokument, skal du beskytte dine PDF-dokumenter med en adgangskode med en adgangskode. Følgende er en eller anden grund, der viser, hvorfor folk vil føje adgangskode til PDF.
- Adgangskodebeskyttet PDF bruges til at stoppe uautoriseret adgang og deling.
- Adgangskodebeskyttelse hjælper med at stoppe kopiering, redigering, udskrivning osv.
- Begrænsede personer har adgang til PDF-filen, der har adgangskoden til PDF.
Sådan beskyttes PDF-dokument med adgangskode
Hvis du ikke ønsker at dele vigtige oplysninger med nogen, skal du kryptere din PDF med en adgangskode. Det reducerer chancerne for datakopiering, dataredigering osv. Du kan nemt tilføje adgangskode til PDF-fil ved hjælp af følgende teknikker.
Mulighed 1. Adgangskodebeskyttet PDF med Adobe Acrobat
Adobe Acrobat er applikationssoftware, der bruges til at oprette, manipulere, udskrive og administrere filer i PDF. Det er den mest lovende software, der bruges til PDF. Det plejede også at løse problemet i PDF. Denne software er pålidelig og i vid udstrækning brugt af mennesker. Du kan låse din PDF ved hjælp af denne software. Følgende er trin, der bruges til at tilføje adgangskode med Adobe Acrobat.
Trin 1: Åbn PDF, vælg "Værktøjer", klik derefter på "Beskyt", vælg derefter "krypter", og tryk derefter på "krypter med adgangskode".
Trin 2: En pop op-side åbnes, så klik på "Ja" for at ændre sikkerheden.
Trin 3: Vælg "krævet en adgangskode for at åbne dokumentet", og skriv derefter adgangskoden.

Trin 4: Vælg en Acrobat-version i rullemenuen.
Trin 5: Vælg en krypteringsmulighed.
1. Krypter alt dokumentindhold: Krypter dokumentet og dokumentets metadata.
2. Krypter dokumenter undtagen metadata: Krypter indholdet af dokumenterne, men lad søgemaskinen få adgang til metadata
3. Krypter kun vedhæftet fil: Dette bruges hovedsageligt til at oprette sikkerhedsdokumenter.

Trin 6: Klik på ok, bekræft derefter adgangskoden, og indtast adgangskoden igen, og klik derefter på "ok".
Mulighed 2. Krypter PDF med Microsoft Word
Du kan kryptere din PDF i Microsoft Word. Det er en meget nem metode til at tilføje adgangskode med PDF. Følgende er de trin, der bruges til at kryptere PDF-filen i Microsoft Word.
Trin 1: Åbn dit dokument, og vælg "Fanen Filer".

Trin 2: Tryk på "gem som" og vælg derefter den ønskede placering til dokumentet.
Trin 3: Tryk på knappen "Gem som type", og vælg PDF-filen fra rullelisten.

Trin 4: Klik derefter på knappen "indstillinger".
Trin 5: Marker derefter "Krypter dokumentet med en adgangssætning".
Trin 6: Skriv derefter adgangskoden, og indtast adgangskoden igen. Adgangskoden skal være mellem 16-32 ord.

Trin 7: Tryk derefter på knappen "Gem". Nu er din fil krypteret.
Mulighed 3. Føj adgangskode til PDF online
Hvis du ikke har nogen software til at beskytte din PDF med en adgangskode, kan du tilføje adgangskoden til PDF via online. Det er en meget nem metode til at kryptere din PDF, men meget færre mennesker bruger denne teknik til at beskytte deres PDF. Webstedet "PDF protect free.com" er den bedste måde at tilføje adgangskoden til PDF online.Følgende er måderne til, hvordan man krypterer en PDF online.
Trin 1: Gå på Google og skriv "PDF-beskyttelse gratis" i URL-feltet.
Trin 2: Træk dine PDF-filer og slip til drop zone. Du kan uploade 5 PDF-dokumenter ad gangen.
Trin 3: Indtast derefter adgangskoden i tekstboksen.
Trin 4: Klik derefter på indstillingen "upload og krypter". Derefter starter upload af filer og krypteringsproces automatisk.
Trin 5: Vent lidt tid, så får du downloadlinket, og din fil bliver fuldt krypteret.
Mulighed 4. Sæt adgangskode i PDF til Mac-brugere
Adgangskode på PDF til Mac-brugere er meget enkel og hurtig. Mac-brugere kan nemt beskytte deres PDF-filer med adgangskode som i sammenligning med andre. Følgende er vejledningen trin i, hvordan du beskytter en PDF med adgangskode til Mac-brugere.
Trin 1: Åbn Preview-appen på din Mac.
Trin 2: Åbn derefter den PDF-fil, du vil beskytte med en adgangskode.
Trin 3: Vælg "fil" og klik derefter på "eksport" end vælg "krypter".
Trin 4: Indtast derefter din adgangskode, og indtast derefter adgangskoden igen.
Ekstra tip: Sådan låses adgangskodebeskyttet PDF-dokument op
Du kan åbne din adgangskodebeskyttede PDF ved at indtaste din adgangskode. Hvis du ikke er i stand til at åbne din PDF, og du har glemt adgangskoden, er der for mange software tilgængelige online, der kan hjælpe dig med at få adgang til dit PDF-dokument. PassFab til PDF er det mest anvendte værktøj til oplåsning af PDF, når du har glemt adgangskoden. Det er en meget hurtig og nem at bruge software. Følgende er vejledningen til brug af PassFab til PDF.
Trin 1: Start PassFab til PDF. Det fører dig til en skærm som denne.

Trin 2: Klik på "Tilføj" for at uploade den ønskede fil fra din computer. Klik derefter på "Åbn" for at åbne filen med succes.

Trin 3: Når den valgte fil uploades. Du skal tilpasse eller vælge indstillingerne efter dit behov.

Trin 4: Der er 3 typer angreb på PDF-adgangskoder, som du kan bruge til dekryptering. Den ene er ordbogangreb, den ene er Brute Force med Mask Attack, og den sidste er Brute Force Attack. Du kan tilpasse indstillingerne for Dictionary Attack og Brute Force med Mask Attack

Trin 5: Når du har valgt de rigtige indstillinger, skal du klikke på "Start" for at starte processen.

Trin 6: Din adgangskode vises på feltet. Du kan "kopiere" den for at bruge den til at dekryptere filen.

Her er videoundervisningen om, hvordan du bruger dette værktøj:
Opsummering
For at beskytte dine filer og fortrolige dokumenter oprettes der adgangskoder. Adgangskoder skal være stærke og lette at huske, så du kan bruge dem til at åbne filerne. Af sikkerhedsmæssige årsager kan du også bruge en af disse processer beskrevet i denne artikel til at beskytte en PDF-fil med adgangskode. For at låse op for en adgangskode, anbefaler vi kraftigt, at du bruger PassFab til PDF. Fordi denne pdf-adgangskodegendannelsessoftware giver dig en 100% vellykket adgangskodegendannelse af dine låste PDF-filer hver gang.