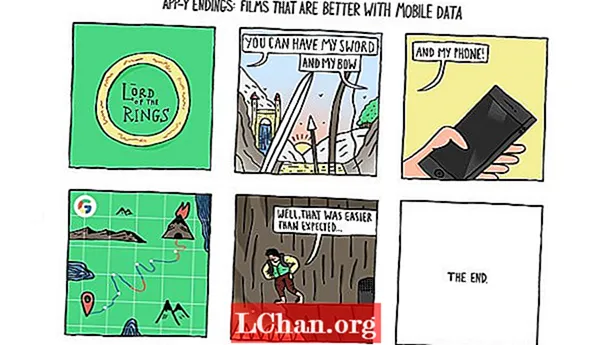Mønster, gentagelse, symmetri og balance er alle principper for design, der iboende er attraktive for det typiske menneskelige øje.
Mit sidste års universitetsprojekt udforskede værdien af dekoration, og under min forskning spekulerede jeg på, hvorfor vi så ofte skaber dekorative mønstre af ting, som vi allerede anser for at være smukke (såsom blomster, organiske former, geometriske former og så videre), når den samme effekt kunne opnås ved at anvende de samme designprincipper på næsten alt.
I denne vejledning viser jeg dig, hvordan du kan bruge Photoshop til at transformere hverdagens materialer ved at manipulere farver og bruge lag, maskering og blandingstilstande. Processen er uforudsigelig - det kræver lidt udforskning, og du får aldrig det samme resultat to gange. Jeg viser også, hvordan du tilføjer en fleksibel proces til din arbejdsgang, så du kan gå tilbage og justere dine designs på ethvert tidspunkt.

01 Vælg først en række materialer, der skal bruges som dit indhold; til dette design har jeg valgt blyantspåner. Du skal ikke bekymre dig om, at dine objekter ser specielt spektakulære ud til at starte med - pointen er at transformere almindelige objekter. Scan dem i mindst 300 dpi, og åbn Photoshop. Jo højere opløsning på dette stadium, jo flere detaljer skal du arbejde med - jeg har scannet min på 1800 dpi.

02 Del dine objekter op, og anvend lagmasker for at skjule baggrunden (Lag> Lagmaske> Vis valg). Arten af dine varer bestemmer, hvilken udvælgelsesteknik du bruger. Til større former bruger jeg en kombination af det polygonale Lasso-værktøj og den magnetiske Lasso til at spore omkring kanter med høj kontrast. Til de finere spåner bruger jeg Magic Wand-værktøjet til at vælge den hvide baggrund, derefter invertere markeringen og tilpasse den med Select> Refine Edge.

03 Opret et nyt dokument med en almindelig baggrund, og træk dine objekter til det. Nu kan du begynde at manipulere farverne på dine objekter ved at bruge justeringslag for at få den ønskede effekt (Lag> Nyt justeringslag). Jeg har spillet med indstillingerne Levels og med Hue / Saturation. Ligesom lagmaskerne ændrer justeringslagene ikke det originale billede, så filen forbliver fleksibel, så du kan gå tilbage og foretage ændringer længere i processen, hvis du vil.

04 Når et justeringslag er fremhævet, skal du vælge Lag> Opret klipmaske, så justeringerne kun anvendes på laget direkte under det. Jeg har også tilføjet lagmasker til mine justeringslag for at adskille spånernes farvede kant fra resten af træet, så jeg kan manipulere disse sektioner uafhængigt. Jeg har øget mætningen af de ydre kanter og ændret deres nuance, mens jeg lysner og formindsker mætningen af resten af hver barbering.

05 Det er ikke nødvendigt at gå overbord med farver, fordi du duplikerer disse lag, hvilket vil tilføje kompleksitet og tæthed, når farverne overlapper hinanden. Det er bedst at gruppere hvert lag med dets justeringslag for at undgå forvirring og holde tingene ryddelige, når du begynder at duplikere. Når du er tilfreds med dine farvejusteringer, skal du arrangere dine objekter tilfældigt og gruppere dem sammen ved at vælge Lag> Gruppelag.

06 Indstil gruppens blandingstilstand til Multiplicer (fra rullemenuen i vinduet Lag), så lagene ser integrerede ud, når de overlapper hinanden. Kopier gruppen ved at vælge Lag> Kopier gruppe, og vend den derefter vandret ved at klikke på Rediger> Transformer> Vend vandret. Hold Shift nede, mens du trækker den nye gruppe hen over dokumentet, indtil du er tilfreds med overlapningspositionen. Kopier begge grupper, og vend dem igen, denne gang lodret. Hold Shift nede, mens du trækker dem opad på plads. Gruppér nu alt sammen som en.

07 Dupliker din hovedgruppe, og drej derefter denne nye 60 grader urweb (Rediger> Transform> Rotér). Kopier det igen, og drej dette lag yderligere 60 grader. Sørg for, at blandingstilstandene for alle grupper er indstillet til Multiplicer. På dette stadium, hvis du er tilfreds med din komposition, kan du flette alle lagene i ét (Lag> Flet lag). Men gem først en version af din fil, hvis du har brug for at gå tilbage og redigere stykker senere.

08 Selvom du allerede har redigeret farverne på dine originale objekter, kan du foretage nogle yderligere justeringer nu når du har kombineret alle lagene. Til dette skal du oprette et nyt justeringslag for nuance / mætning. Vælg nu individuelle farveindstillinger fra rullemenuen Rediger i dialogboksen Farvetone / mætning, så du kan gå ind og ændre forskellige farver individuelt.

09 For at tilføje flere detaljer og variation i stykkets struktur vil jeg nu indarbejde nogle af de finere blyantspåner fra min originale scanning. Begynd at oprette et separat design ved hjælp af en lignende proces som tidligere. Kopier dit lag, reflekter det vandret, og flyt det på plads, mens du holder Shift nede.

10 Fortsæt med de samme processer, der bruges i trin 6 og 7, indtil du har et design i samme format som dit første. Farveskemaet for din oprindelige form bestemmer, hvilke farver du vælger til dette andet lag, så du behøver ikke bekymre dig om at redigere det, før du har kombineret de to, når du ser, hvad der fungerer godt.

11 Træk det nye design ind bag det første lag i dit originale dokument, og juster det med din komposition. Kombinationen af dine to designs vil sandsynligvis se lidt for kompleks ud, så du bliver nødt til at redigere den for at koordinere det samlede billede. Tilføj et justeringslag, og skift nuancer på dit nye lag, så de supplerer det originale farveskema.

12 Tilføj en lagmaske for at skjule et par sektioner af dit øverste lag, så mere af det nye mønster kan ses igennem nedenfra. Arbejd systematisk omkring hele kompositionen, så den forbliver symmetrisk.

13 Føj en ydre glød til dit øverste lag (Lag> Lagstil> Ydre glød). Dette vil definere kanten og forhindre, at den går tabt blandt detaljerne i dit andet lag. Du skal derefter lege med indstillingerne for opacitet, spredning og størrelse, indtil du finder den rette balance til din glød. Jeg har indstillet blandingstilstanden for min ydre glød til Hard Mix, så den supplerer den skarpe struktur af de fine spåner nedenunder.

14 For at tone ned den anden form skal du tilføje et justeringslag for nuance / mætning med en maske, der kun afslører dens inderside. I Farvetone / Mætning skal du vælge Farvelæg, og derefter matche det med dit første lag.

15 Afslut det ved at foretage nogle sidste små justeringer for at bringe dit design sammen som et helt stykke. Brug Hue / saturation til at justere de individuelle forudindstillinger og forenkle dit farveskema. Forene dit design ved at vælge det samme udvalg af farver til begge lag.