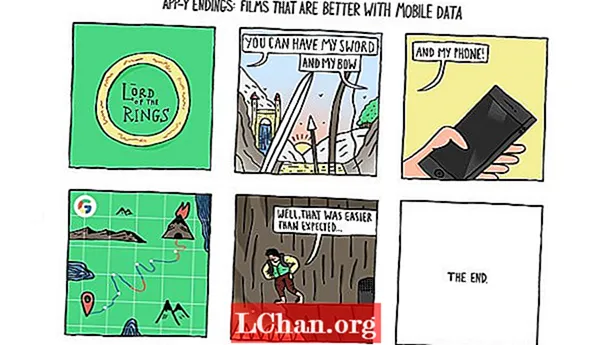Indhold
- 01. Forberedelse
- 02. Tilføj din videofil
- 03. Tilføj en beskrivelse
- 04. Tilføj et billede
- 05. Tilføj tags
- 06. Kontroller legaliteter
- 07. Vælg licens og andre detaljer
- 08. Tilføj videoelementer
- 09. Vælg synlighedsindstillinger

I denne artikel viser vi dig, hvordan du uploader en video til YouTube i otte nemme trin. Først - lad os sætte scenen ... Så du er færdig med dit kortfilm-mesterværk eller sætter verden til rettigheder i din seneste vlog, og du er klar til at offentliggøre det, som verden kan se. Nu skal du vide, hvordan du uploader en video til YouTube.
Nå, du har held. I denne vejledning tager vi dig gennem alle de trin, du har brug for for at få dit arbejde fra dit valgte software til videoredigering, til den dominerende populære sociale platform YouTube. Men det er ikke alt. Vi giver også et par praktiske tip til, hvordan du optimerer din videos side for at trække flere og flere seere. Du vil samle likes og abonnenter på ingen tid.
Leder du efter lidt mere dybtgående videoredigeringssoftwaremuligheder, inden du lærer at uploade en video til YouTube? Se på disse to pålidelige mærker ...

Premiere Pro: den bedste software til videoredigering
Med henblik på professionelle redaktører er Adobes Premiere Pro vores valg af videoredigeringssoftware. Dette industristandardværktøj fungerer på både pc og Mac og tilbyder alt, hvad du har brug for.
Se tilbud

Final Cut Pro X: det bedste valg for Mac-brugere
Final Cut Pro er optimeret til macOS og har et godt ry inden for branchen og er den bedste mulighed for Apple-brugere, der nemt vil lave film.
Se tilbud
01. Forberedelse

YouTube kan arbejde med flere forskellige videofiltyper, men for at minimere behandlingstiden og reducere risikoen for synlig komprimering skal du eksportere fra din redigeringssoftware ved hjælp af noget tæt på de anbefalede indstillinger. Mange redigeringsapplikationer har en YouTube-forudindstilling, som du kan vælge, når du eksporterer (se vores guide til de bedste videoredigeringsapps til YouTube), men hvis din ikke gør det, er de vigtige indstillinger: MP4-container; lyd i AAC-LC codec, video i H.264 codec uden interlacing og variabel bitrate; og 16: 9 billedformat.
Den anden ting, du har brug for, før du uploader, er en Google-konto - YouTube ejes af Google, og du har brug for en konto til alle Google-websteder. Klik på Log ind på YouTubes hovedside for at få adgang til din konto. Hvis du ikke allerede har en, er der en mulighed for at oprette konto. Det tager ikke lang tid at udfylde dine detaljer og komme i gang, men det er værd at tage sig tid til at tilføje et profilbillede, da dette vises på din kanal og gør det lidt mere visuelt.
02. Tilføj din videofil
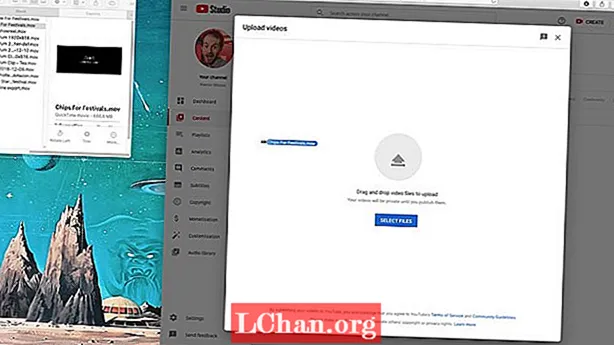
På hovedsiden på YouTube skal du klikke på ikonet Opret øverst til højre - det er det, der er formet som et kamera med et plustegn. Dette fører dig til en side, hvor du vælger den videofil, du vil uploade fra din computer. Træk og slip filen enten fra et File Explorer-vindue (eller Finder på Mac), eller klik på Vælg filer, og brug YouTubes interface til at finde din video.
03. Tilføj en beskrivelse
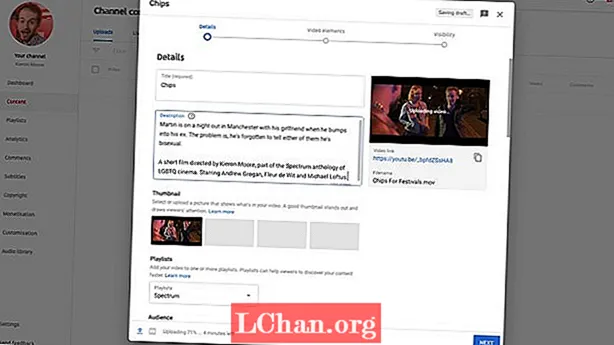
Mens din video uploades, er der tre faner, hvor du kan udfylde oplysninger om det. På fanen Detaljer er den første ting at gøre at give din video en beskrivelse. Dette er vigtigt, da det vil være en del af metadataene (de oplysninger, som YouTube giver til søgemaskiner for at hjælpe med at tiltrække seere). Prøv at opsummere videoen på en tiltalende, men kortfattet måde, og inkluder nøgleord, som folk måske søger efter, såsom navne på personer, produkter eller involverede steder.
04. Tilføj et billede
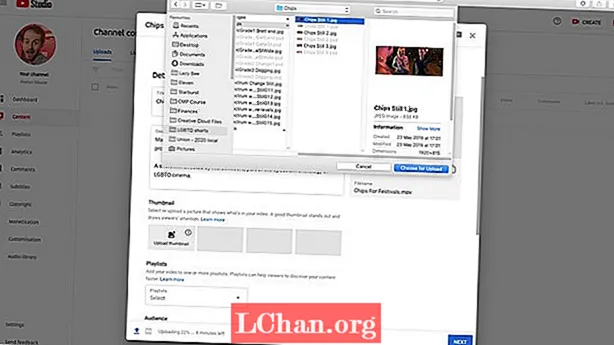
Dit miniaturebillede vises ved siden af videotitlen i søgeresultaterne, så det skal være iøjnefaldende. Det behøver ikke at være en simpel screengrab; overvej at tilføje elementer som tekst. Se på andre miniaturebilleder på YouTube og se, hvad der fanger din opmærksomhed. For at få de bedste resultater skal dit billede have et formatformat på 16: 9 og 1280 x 720 pixels, og der er en maksimal filstørrelse på 2 MB. Når dit billede er klargjort, skal du klikke på knappen Upload miniaturebillede på fanen Detaljer og finde billedet på din computer.
05. Tilføj tags
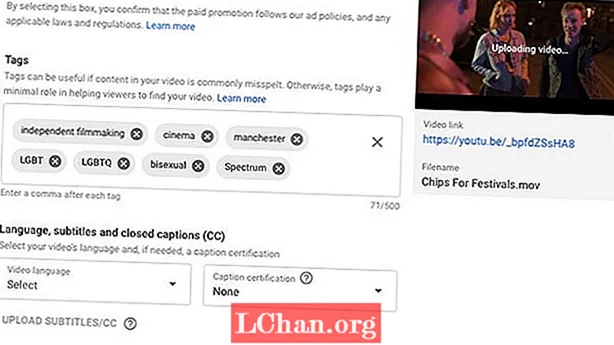
Tilføj derefter tags. Selvom det ikke er så vigtigt som beskrivelsen, er dette nøgleord, der går ind i metadataene og promoverer din video til folk, der søger efter de samme ord. Angiv ord og sætninger, der er relateret til emnet i videoen, som du tror, folk kan søge efter, især dem, du ikke har medtaget i beskrivelsen. Brug dog ikke for mange tags, da dette kan forvirre YouTubes algoritme og gøre mere skade end godt. Fem til otte tags er ideelle.
06. Kontroller legaliteter
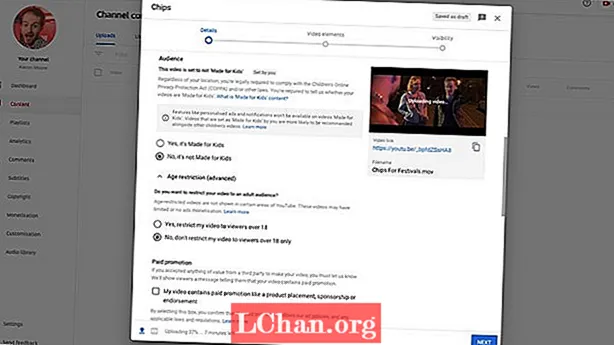
Et par detaljer skal udfyldes til juridiske formål. Du skal angive, om videoen er lavet til børn, specifikt dem under 13 år. Du kan derefter vælge, om din video skal begrænses til seere over 18 år; dette er valgfrit, men hvis du ikke begrænser det, og det viser sig, at din video har indhold, der er uegnet til mindreårige, såsom vold eller grove bandeord, pålægges dig begrænsningen. Hvis din video indeholder en betalt forfremmelse, skal du også erklære det her.
07. Vælg licens og andre detaljer
Der er et par flere muligheder for dig at overveje på siden Detaljer. En vigtig er licens. Hvis du vælger Standard YouTube-licens, giver du kun YouTube rettighederne til at vise din video og ikke tillader, at den kopieres andetsteds. Hvis du vælger Creative Commons, giver du nogen tilladelse til at genbruge dine optagelser. Resten af mulighederne på denne fane er selvforklarende, men sørg for at udfylde så meget som muligt, da det hele vil hjælpe med metadataene.
08. Tilføj videoelementer
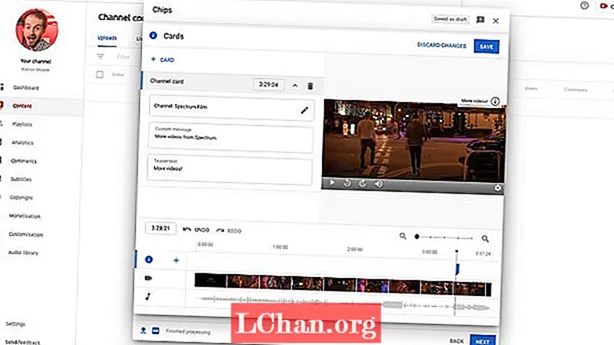
Hvis du bygger en kanal med flere videoer, kan du bruge kort og slutskærme til krydskampagne. Kort er meddelelser, der dukker op på videoen på et tidspunkt og sted, som du angiver. Når der klikkes på dem, fører de seeren til en anden video, playliste eller kanal. Slutskærme er lidt mere komplekse; de vises i slutningen af videoen og kan linke seere til op til fire flere elementer. Du kan tilføje begge ved hjælp af den anden fane på videooverførselssiden, Videoelementer.
09. Vælg synlighedsindstillinger
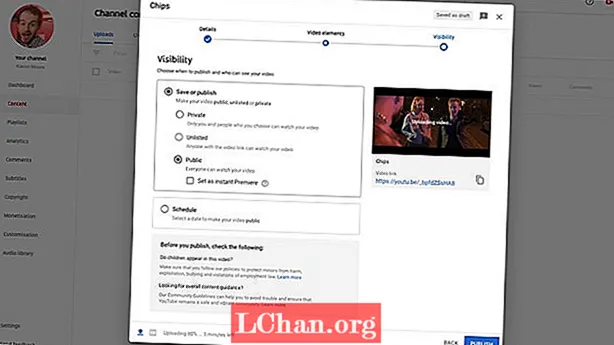
Det sidste trin i vores guide til, hvordan du uploader en video til YouTube, er her! På fanen Synlighed angiver du, hvem der kan se din video. De tre hovedmuligheder er Offentlige (alle kan søge efter og se det), Unoteret (det vises ikke ved søgninger, men kan ses af alle med linket) og Privat (kun dig og personer, du giver adgang til, vil være i stand til for at se det). Du kan også planlægge, at din video skal offentliggøres på et bestemt tidspunkt og en bestemt dato. Overvej at oprette en premiere, så du opbygger sociale medier, der fører op til datoen, og seerne kan se og diskutere det samtidigt.