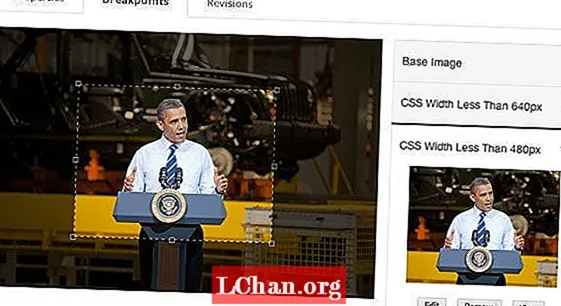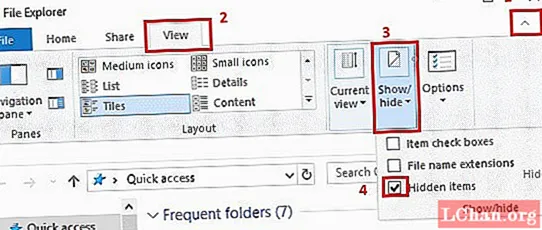
Indhold
- Del 1. Sådan vises Windows 10 skjulte filer
- Metode 1: Fra menuen Vis
- Metode 2: Fra kontrolpanelet
- Del 2. Sådan låser du op for Windows-adgangskode
- Trin til nulstilling af Windows-adgangskode ved hjælp af PassFab 4WinKey
- Resumé
Der kan være mange typer filer på din Windows 10-computer som billeder, lyd, video, arkiver osv. Men du bemærker muligvis, at nogle filer er skjult på Windows som standard, for eksempel systemfiler. Windows 10 skjuler OS-relaterede filer på din computer for at forhindre utilsigtet beskadigelse af filen eller værre sletning. Hvis disse filer flyttes eller slettes, kan dit operativsystem muligvis stoppe med at fungere korrekt, og du skal muligvis geninstallere Windows. Så for at forhindre disse problemer skjules disse filer af operativsystemet.
Men hvis du nogensinde skjuler personlige filer, skal du vide, hvordan du bruger Window 10 til at vise skjulte filer. Hvis du ikke ved, hvordan du får vist Window 10 skjulte filer, skal du følge denne artikel. Her vil vi fortælle dig, hvordan du bruger Windows 10 viser skjulte filer funktion for at vise skjulte filer.
Del 1. Sådan vises Windows 10 skjulte filer
At skjule filer på Windows OS er en meget enkel proces. Du skal bare vælge de filer, du vil skjule, og derefter aktivere skjult attribut fra filegenskaber. Men når filerne er skjult, kan du ikke fjerne dem på samme måde. Du skal bruge Vis skjulte filer i Windows til at skjule de skjulte filer. Nedenfor vil vi give dig nogle almindelige måder at bruge Windows 10-funktionen til at vise skjulte filer til at skjule skjulte filer.
Metode 1: Fra menuen Vis
Windows 10-filudforskningsvinduet har flere menuer under statuslinjen som File, Home, Share and View. Det giver brugerne adgang til forskellige indstillinger i Windows 10. Visningsmenuen indeholder flere muligheder for at tilpasse filudforskerens navigationsrude, fil og mappes ikonstørrelse og andre muligheder. Det har også en undermenu Vis / skjul, der giver dig mulighed for at skjule og skjule skjulte attributfiler og mapper. Følg trinene for at lære Windows 10 vise skjulte filer filudforskningsmetode -
Trin 1: Åbn en filudforsker Windows via Start, eller åbn bare Denne computer.
Trin 2: Gå nu til menuen Vis og marker derefter afkrydsningsfeltet "Skjulte emner" under fanen Vis / skjul.
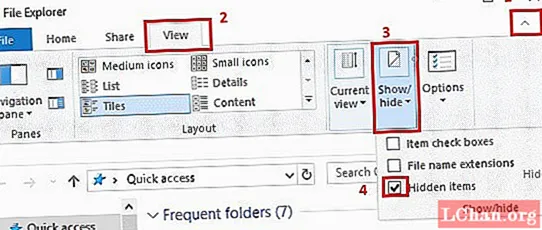
Trin 3: For at få adgang til flere vis / skjul indstillinger skal du klikke på Indstillinger og derefter gå til fanen Vis i dialogboksen.
Metode 2: Fra kontrolpanelet
Du kan også bruge kontrolpanelet til at ændre vis / skjul indstillinger på din Windows 10-computer, hvis du ikke ved, hvordan du bruger Windows 10 til at vise skjulte filer. Følg nedenstående trin for at skjule skjulte filer med Windows 10 vise skjulte filer via kontrolpanelet -
Trin 1: Tryk på Windows + X, og vælg Kontrolpanel for at gå til kontrolpanelet.

Trin 2: Klik derefter på Udseende og personalisering, og vælg derefter File Explorer-indstillinger. Hvis indstillingen "Vis efter" er indstillet til Store eller små ikoner, skal du klikke på indstillingen File Explorer direkte.

Trin 3: I dialogboksen File Explorer skal du gå til fanen Vis og kontrollere alternativknappen Vis skjulte filer, mapper og drev.

Trin 4: For at se skjulte OS-filer skal du fjerne markeringen i afkrydsningsfeltet "Skjul beskyttede operativsystemfiler".

Trin 5: Tryk på Ja ved bekræftelsesprompten, og klik derefter på OK i filens indstillinger for Explorer for at gemme indstillingerne og lukke dialogboksen.
Del 2. Sådan låser du op for Windows-adgangskode
Hovedmotivet bag at skjule personlige filer på Windows 10-computeren er at beskytte dem mod uautoriserede mennesker. du kan skjule dine personlige filer på forhånd for at beskytte dem. Derefter kan du bruge Windows 10 til at vise skjulte filer til at skjule de skjulte filer. Du kan dog beskytte dine vigtige og private filer ved at bruge en adgangskode til at begrænse adgangen til din computer. Men hvis du har glemt Windows-adgangskoden, kan du risikere at miste dine filer, især hvis de er gemt på OS-partitionen, når du prøver at nulstille adgangskoden ved at nulstille / geninstallere Windows.
Men et bedre alternativ til dette vil være at tage hjælp fra et tredjeparts værktøj til gendannelse af adgangskode til at nulstille Windows-adgangskoden. Et sådant værktøj er PassFab 4WinKey, som er det bedste Windows-værktøj til gendannelse af adgangskode. Det giver dig mulighed for nemt at nulstille eller fjerne adgangskoden til Windows-admin / lokal / Microsoft-konto. Det understøtter også en bred vifte af Windows OS inklusive Windows 10 / 8.1 / 8/7 / Vista / XP osv. Ved hjælp af PassFab 4WinKey kan du ikke kun nulstille Windows admin eller lokal kontoadgangskode, men også indstille en ny adgangskode eller fjerne den uden at risikere datatab. Så det er den bedste løsning, når det kommer til nulstilling af glemt Windows-adgangskode.
Trin til nulstilling af Windows-adgangskode ved hjælp af PassFab 4WinKey
Trin 1: Installer og kør PassFab 4WinKey din computer, og vælg linket Guiden Avanceret gendannelse.

Trin 2: Vælg versionen af Windows på målcomputeren fra de tilgængelige indstillinger.

Trin 3: Dernæst skal du angive det startmedie, hvorpå du opretter disketten til gendannelse af adgangskode. Du kan vælge mellem USB eller CD-DVD og derefter klikke på "brænd" for at oprette et gendannelsesdrev.
 Bemærk: Hvis du vælger gendannelsesmedie som et USB-flashdrev, formateres det, inden du opretter en gendannelsesdisk. Så sørg for at sikkerhedskopiere dataene på den, eller brug et tomt USB-drev.
Bemærk: Hvis du vælger gendannelsesmedie som et USB-flashdrev, formateres det, inden du opretter en gendannelsesdisk. Så sørg for at sikkerhedskopiere dataene på den, eller brug et tomt USB-drev.
Trin 4: Indsæt nu gendannelsesdisken i den låste Windows 10-computer, og genstart den. Tryk på F12 eller ESC for at åbne menuen Boot og vælg boot fra den gendannelsesdisk, du oprettede tidligere.

Trin 5: På PassFab 4WinKey-interface skal du vælge Windows-installation på computeren og vælge "Nulstil din adgangskode".

Trin 6: Vælg derefter en brugerkonto, hvis adgangskode du vil nulstille, og indtast den nye adgangskode.

Trin 7: Klik på Næste for at starte nulstillingsprocessen for adgangskode. Når processen er afsluttet, skal du genstarte computeren og logge på Windows ved hjælp af den nye adgangskode.
Resumé
Datasikkerhed og privatliv er hovedårsagen til, at folk skjuler deres filer eller bruger en adgangskode på computeren.Selvom Windows som standard skjuler nogle vigtige filer, kan du også skjule personlige filer og derefter skjule dem ved hjælp af Windows 10 viser indstillinger for skjulte filer. Her har vi vist dig nogle enkle måder at vise skjulte filer på Windows 10. Men hvis du har glemt Windows-adgangskoden, har vi fundet PassFab 4WinKey som det bedste værktøj til at nulstille Windows-adgangskoden.