
Indhold
- Del 1: Sådan fabriksindstilles Windows 10 uden adgangskode
- Hvis du har login til systemet
- Hvis du er låst ude af din pc
- Hvis du er på logonskærmen
- Ekstra tip: Hvad hvis du vil nulstille Windows 10-adgangskoden?
- Konklusion
Hvis du vil nulstille din Windows 10 til fabriksindstillingerne og bruge den til andre ting eller bare vil gøre det, men har glemt din administratoradgangskode, hvad skal du gøre? Der er faktisk mange måder at fabriksindstilling Windows 10 uden adgangskode. I denne artikel vil vi liste alle måder for dig. Du kan vælge den, der passer dig bedst.
Del 1: Sådan fabriksindstilles Windows 10 uden adgangskode
Der er flere måder til nulstilling af Windows 10-fabrik uden adgangskode, men vi vil gøre dig opmærksom på de to mest anvendte metoder blandt dem. Gå gennem artiklen for at forstå klart, hvordan du nulstiller fabriksindstillingerne til Windows 10 uden adgangskode.
Den nye version af Microsoft-systemer leveres med en ekstra funktion til at nulstille computere til standardindstillinger uden adgangskode. Så her er vejledningen til, hvordan du fabriksindstiller Windows 10 uden adgangskode ved hjælp af den indbyggede funktionalitet.
Hvis du har login til systemet
I denne metode mister du alle systemdata fra harddisken. Computeren nulstilles til et nyt standard Windows 10-system.
Her kommer den detaljerede guide:
- Tryk på "Start" -knappen på din Windows-skærm, og tryk derefter på "Indstillinger".
- Vælg nu fanen "Opdatering og sikkerhed" og gå ind i afsnittet "Gendannelse" efterfulgt af "Nulstil denne pc".

Hvis du er låst ude af din pc
- Du er derefter forpligtet til at lukke din pc helt i første omgang. Hold derefter "Shift" -tasten nede og tryk på "Power" -knappen på din pc.
- Du kan slippe "Shift" -tasten, når din computer er startet til "Recovery" -skærmen, hvor du skal vælge en mulighed, trykke på "Fejlfinding" og derefter "Enter".

På den følgende skærm skal du vælge "Nulstil denne pc" efterfulgt af "Fjern alt". Spring over indstillingen "Behold mine filer", ellers bliver du bedt om en adgangskode (som du allerede har mistet).
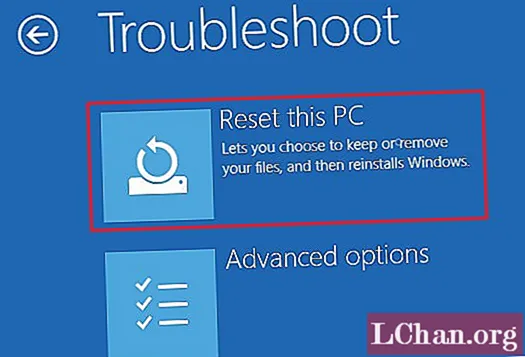
Nu genstarter computeren hurtigt og beder dig om at vælge en mulighed. Vælg den, der passer til dine behov, og derefter genstarter systemet.
Bemærk: Din pc udfører få genstart, indtil det nye Windows 10-system er ved din hånd. Du skal konfigurere Windows 10-systemet bagefter.
Hvis du er på logonskærmen
I denne metode er starten lidt anderledes, men resten af processen er helt den samme som i ovenstående guide.
- Hold "Shift" -tasten nede, og tryk på "Power" -knappen, der er tilgængelig på din skærm. Tryk derefter på knappen "Genstart".
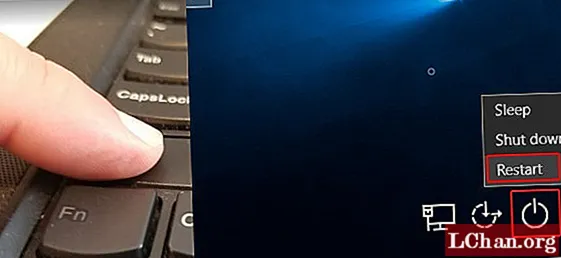
- Vælg "Fejlfinding" på skærmen "Vælg en mulighed", og tryk derefter på "Nulstil denne pc".

- Vælg nu "Fjern alt" og derefter "Fortsæt".

- Tryk på "Nulstil" for at starte fabriksnulstillingsprocessen til Windows 10-systemet.
Ekstra tip: Hvad hvis du vil nulstille Windows 10-adgangskoden?
Godt! Ofte tror folk, at fabriksnulstilling ville løse et mistet kodeordsproblem, hvilket er sandt, men på bekostning af dine dyrebare data. Når du fabriksindstiller computeren, mister du alt fra din harddisk, da systemet bliver en frisk Windows 10-enhed, som du fik fra butikken. Du kan gå til PassFab 4WinKey og nulstille alle Windows 10-adgangskoder med den. Da motorveje er lange og tidskrævende såvel som komplekse at udføre.
Her kommer trinvis vejledning, hvordan du fabriksindstiller Windows 10-bærbar computer uden adgangskode.
Download, installer og start programmet på din computer.
Få dit tomme USB-flashdrev tilsluttet computeren, og vælg "USB-flashdrev" fra softwaregrænsefladen. Tryk på knappen "Næste". Så snart USB-drevet er brændt, skal du klikke på "OK" og skubbe det ud, når processen er afsluttet.

På den låste computer skal du tilslutte det brændte USB-flashdrev nu. ved at gøre dette forbereder du systemet til nulstilling af adgangskoden. Genstart nu din computer ved at trykke på "F12" (Boot Menu) og vælg USB-drevet her. Vælg "Enter" -tasten bagefter.

I dette trin nulstiller du Windows-adgangskoden ved at vælge det foretrukne operativsystem, dvs. "Windows 10" og trykke på "Næste" -knappen.

Vælg din kontotype som administrator / gæst / Microsoft-konto. Vælg dit kontonavn ud for det, og tryk på "Næste".

Efter at have udført de ovennævnte procedurer skal du trykke på "Genstart" og "Genstart nu" i træk. Det handler om det. Din Windows-adgangskode er nulstillet nu.
Konklusion
Fra denne artikel nåede vi frem til den konklusion, at fabriksnulstilling af Windows 10 uden adgangskode ikke er idiotsikker gennem de traditionelle metoder. Men du skal vælge et pålideligt værktøj til at oprette en nulstillet adgangskodedisk til din computer. PassFab 4WinKey er et effektivt værktøj til at nulstille og gendanne sådanne mistede adgangskoder og låse din computer op.



