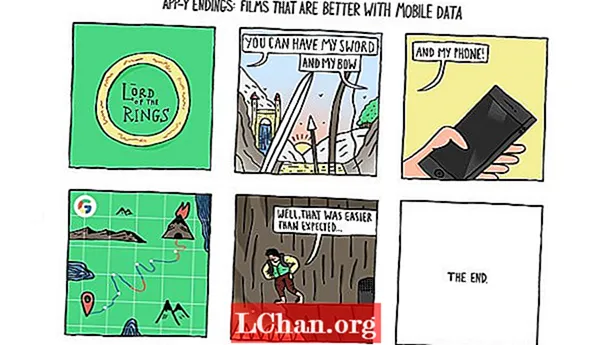Indhold
- Mulighed 1: Skift kendt Excel 2010-adgangskode
- Åbn adgangskode / adgangskode til projektmappe:
- Rediger adgangskode:
- Arbejdsbog struktur kodeord:
- Kodeord til regneark:
- Skrivebeskyttet tilstand:
- Valgmulighed 2. Skift glemt Excel 2010-adgangskode
- Metode 1. Skift glemt Excel 2010-adgangskode via VBA
- Metode 2. Skift Excel 2010-adgangskode via online-websteder
- Metode 3. Skift adgangskode til Excel 2010 via PassFab til Excel
Adgangskoder er nøglen til sikre Excel-dokumenter. Så adgangskoden skal være stærk. Med teknologirevolutionen er der forskellige værktøjer, der let kan knække adgangskoden. Dette er grunden til, at folk ønsker at nulstille deres adgangskode til Excel 2010-dokumentet til det stærkeste, så ingen kunne knække det. En anden grund til det kan være, at din konkurrent måske har kendt din adgangskode, og du vil skift adgangskode til Excel 2010. følg den ønskede procedure og nulstil din adgangskode.
Mulighed 1: Skift kendt Excel 2010-adgangskode
Der findes forskellige typer adgangskodebeskyttelse til Excel 2010. De er:
Åbn adgangskode / adgangskode til projektmappe:
Med åben adgangskodebeskyttelse er brugeren begrænset til at åbne dokumentet. Det pop op, når dokumentet åbnes. Hvis du vil fjerne adgangskoden til at levere dokument til kunden, er her den nemmeste måde at ændre Excel-filadgangskoden på. Følg blot nedenstående trin:
1. Åbn dokumentet, og få fuld adgang ved at indtaste adgangskoden.
2. Gå nu til Filer> Info> Beskyt dokument> Krypter med adgangskode. En dialogboks bestående af gammel adgangskode vises.

3. Ryd nu dialogboksen, og indtast den nye adgangskode.

4. En ny dialogboks beder dig om at bekræfte adgangskoden. Indtast igen adgangskoden, og klik på "OK".
Adgangskoden til din Excel-fil skal ændres.
Rediger adgangskode:
Ændring af adgangskodebeskyttelse begrænser brugeren til at ændre fildata. Hvis du vil have nogle ændringer i dokumentet, skal du angive adgangskode. Denne adgangskode er anden end åben adgangskode. Uden at vide at ændre adgangskoden kan du kun se dokumentet i skrivebeskyttet tilstand, hvis forfatteren har aktiveret det. Dette er også kendt som "Rediger begrænsningsadgangskode". Følg følgende trin for at fjerne denne adgangskode:
1. Åbn Excel-dokumentet.
2. Gå nu til Filer> Info> Beskyt dokument> Begræns redigering.

3. En Stop-beskyttelse-knap nederst i ruden Begræns redigering vises. Vælg det, og din begrænsning er slået fra.
Arbejdsbog struktur kodeord:
Arbejdsmappestruktur Adgangskodebeskyttelse beskytter kun strukturen i projektmappen, ikke dataene. Hvis du vil forhindre andre brugere i at tilføje, flytte, slette, skjule og omdøbe regneark, kan du beskytte strukturen i din Excel-projektmappe med en adgangskode. Hvis du ændrer adgangskoden til projektmappestrukturen, skal du først fjerne adgangskoden og fortsætte trin for trin:
1. Åbn først det strukturbeskyttede Excel-dokument.
2.Gå nu til File> Info> Protect Document> Protect Workbook Structure.

3. Angiv den gamle adgangskode til struktur i dialogboksen, og gem dokumentet.

4. Naviger nu igen til File> Info> Protect Document> Protect Workbook Structure.
5. Angiv den nye adgangskode i dialogboksen, og klik på "OK".
6. Igen vises dialogboksen for bekræftelse af adgangskode, og skriv adgangskoden igen, og klik på "Ok".
Din adgangskode ændres med succes.
Kodeord til regneark:
Ændring, flytning eller sletning af data i et regnearksadgangskode er begrænset. Med regnearksbeskyttelse kan du kun lave bestemte dele af arket. Det er enkelt at ændre denne adgangskode, men du skal først fjerne den gamle adgangskode. Følg instruktionerne nedenfor:
1. Åbn det beskyttede Excel-dokument med Microsoft Excel 2010.
2. Naviger til "Review" -fanen fra menulinjen.

3. Vælg "Fjern beskyttelse af ark" fra fanen Gennemse. Efter at have beskyttet arket ændres "Beskyt ark" til "Fjern beskyttelse af ark".

4. Angiv den gamle adgangskode i adgangskodefeltet, og klik på "OK". Dette fjerner arkbeskyttelse fra din Excel-fil.

5. Gå igen til "Gennemse" -fanen, du vil se "Beskyt ark". Vælg "Beskyt ark".
6. Angiv ny adgangskode i adgangskodefeltet, og klik på "OK".
7. Bekræft igen den nye adgangskode, og klik på "Ok".
Din fil er blevet beskyttet med en ny adgangskode med succes.
Skrivebeskyttet tilstand:
Skrivebeskyttet tilstand begrænser brugeren fra at temperere dokumentet. En skrivebeskyttet fil kan læses, men ikke ændres. Din fil åbnes altid i skrivebeskyttet tilstand.
1. Åbn Excel-dokumentet. Det åbnes i skrivebeskyttet tilstand, eller det beder dig om at åbne i skrivebeskyttet tilstand.
2. Gå nu til Filer> Info> Beskyt dokument> Åbn altid skrivebeskyttet tilstand. Vælg denne indstilling, og skrivebeskyttelsesbegrænsninger deaktiveres fra dit dokument, hvis det er blevet aktiveret og aktiveret, hvis det er deaktiveret fra dit dokument.
Valgmulighed 2. Skift glemt Excel 2010-adgangskode
Metode 1. Skift glemt Excel 2010-adgangskode via VBA
En anden måde at skift adgangskode Excel 2010 er ved hjælp af VBA-kode. Det er en af de enkle metoder, men du skal først fjerne den gamle adgangskode. For det første skal du huske følgende punkter:
- Kør denne kode separat for hvert ark i projektmappen.
- Hvis din Excel-dokumentversion er senere end 2010, skal du først gemme dokumentet som Excel 97-2003-projektmappe ( *. Xls), køre makroen og derefter gemme det tilbage til den originale version.
Følg nu følgende trin:
1. Åbn din Excel-fil, og tryk på Alt + F11 for at åbne Microsoft Visual Basic til applikationer.
2. Vælg Indsæt> Modul ved at højreklikke på projektmappens navn.

3. Kopier følgende kode og indsæt den i dialogboksen i højre rude.
Sub PasswordBreaker () Dim i som heltal, j som heltal, k som heltal Ved fejl Genoptag næste For i = 65 til 66: For j = 65 til 66: For k = 65 til 66 ActiveSheet.Unprotect Chr (i) & Chr (j) & Chr (k) & _ Hvis ActiveSheet.ProtectContents = Falsk så Afslut sub Afslut Hvis Næste: Næste: Næste: Næste: Næste: Næste |

4. Klik på knappen Kør.

Du får besked, når koden er revnet. Adgangskoden er ikke den samme i stedet for en kombination af A'er og B'er. Klik på OK, og Excel-dokumentet er ubeskyttet.
Da din adgangskodebeskyttelse er slået fra, skal du åbne dokumentet og navigere til Filer> Info> Beskyt dokument, så du kan kryptere dit dokument som nævnt tidligere.
Metode 2. Skift Excel 2010-adgangskode via online-websteder
Du kan også bruge onlinewebsteder til at fjerne adgangskode fra Excel-fil. Det er så simpelt som det ser ud til. Der er flere websteder, der tilbyder adgangskodefjernelsesfacilitet, men ikke nulstilles adgangskodefacilitet. Alle disse online dekrypteringswebsteder har fælles procedure.
- For det første skal du uploade din Excel-låste fil på webstedet.
- Efter upload af nogle websteder, få din e-mail-adresse og mail din dekrypterede fil, og nogle dekrypter med det samme, og lad dig downloade efter betaling.
Nogle af de sikre websteder, der knækker Excel 2010-adgangskoden, er:
- https://excel.xartifex.com
- https://www.password-online.com/index.php
- http://www.password-find.com
Efter at have fjernet glemt adgangskode fra Excel 2010-dokument, kan du nu beskytte dit dokument igen ved at navigere til Filer> Info> Beskyt dokument og indstille enhver type adgangskode fra flere muligheder ved den tidligere nævnte procedure.
Metode 3. Skift adgangskode til Excel 2010 via PassFab til Excel
PassFab for Excel er et stykke software, der giver en hurtig og nem løsning til at gendanne mistede eller glemte adgangskoder til Microsoft Excel-fil. Det understøtter Excel-projektmappe oprettet i MS Excel 97-2016. Der er 3 kraftige angrebstyper indpakket i gendannelse af Excel-adgangskode:
- Brute Force Attack: Kontrollerer alle mulige kombinationer af adgangskode. Motoren til gendannelse af adgangskode er meget optimeret, så kort adgangskode kan gendannes med det samme.
- Brute Force med maskeangreb: Bruger det tip, der leveres af brugeren, som en maske og kontrollerer alle kombinationerne ved hjælp af det tip. Faktisk er dette tip den del af adgangskoden, du husker. Det forkorter effektivt restitutionstiden sammenlignet med brute-force angreb.
- Ordbog angreb: Bruger integreret ordbog som standard til at søge adgangskode. Du kan også angive din egen ordbog.
Her er vejledningen til brug af PassFab til Excel:
Trin 1. Åbn PassFab til Excel, så får du vist hovedgrænsefladen. I hovedgrænsefladen til det skal du importere dit adgangskodebeskyttede dokument ved at klikke på Tilføj indstilling.

Trin 2. Når den låste fil er tilføjet, ser du filens generelle info: størrelse, sidst ændrede dato og adgangskode. Du skal vælge en adgangskodetype i det næste trin.

Trin 3. Bekræft angrebstypen, klik på "Start" for at knække adgangskoden. Krakningstiden afhænger af din adgangskodelængde, kompleksitet og computerkonfiguration. Hvis din computer understøtter GPU, skal du vælge GPU-accelerationsindstilling, før du klikker på "Start".

Trin 4. Når adgangskoden er fundet, vises et dialogvindue, der viser din adgangskode. Således kan du bruge adgangskoden til at låse din fil op.

Med de ovennævnte værktøjer og teknikker kan du let nulstille din Excel 2010-dokumentadgangskode på ingen tid. Dette var de mest sikre og nemmeste metoder, der bruges over hele verden til nulstil adgangskode Excel 2010. Hvis du har en gammel krypteret vigtig post, og du har mistet adgangskoden, skal du bare tage den ud og anvende en af de løsninger, der er beskrevet ovenfor, og indstille din egen adgangskode. Grib nu alle dine Excel 2010-dokumenter.