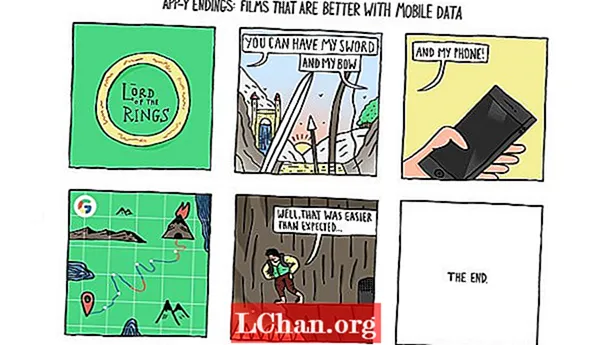Indhold
- 01. Forbered i LightWave Modeler
- 02. Opsæt scenen i Blender
- 03. Din første simulation
- 04. Definer simuleringen
- 05. Lav stænken
- 06. Opsæt LightWave Layout
- 07. Importer væsken
- 08. Overfladevæsken
- 09. Sæt tevæsken i glasset
- 10 Opsæt gengivelsen
Download supportfiler plus 17 minutters videotræning.
VIGTIG: Åbn ikke scenefiler i LightWave 10.0 eller tidligere. Se trin 6
Sprøjtende eller flydende væsker kan tilføje et ekstra strejf af realisme til dine 3D-scener - selvom det er noget subtilt som en karakter, der vælter et glas vand, eller en annonce for en ny slikbar med smeltet chokolade, der hælder over nødder og rosiner. For nylig havde jeg brug for en flydende væske som fokus for et af mine LightWave-projekter. LightWave har nogle fantastiske værktøjer, der kan håndtere næsten enhver situation. Men i dette tilfælde tilbød Blender en bedre mulighed, og jeg var i stand til at få mine væsker til at flyde og sprøjte, som jeg havde brug for, og derefter bringe dem tilbage til LightWave for at afslutte mit projekt. Jeg vil vise dig, hvordan du gør det samme.
01. Forbered i LightWave Modeler

I filerne, der ledsager denne tutorial, finder du nogle fuldt strukturerede objekter, der kan komme i gang. Der er en simpel bordplade, et glas og en isterning samt det flydende objekt, der vil blive brugt som udgangspunkt for din dynamiske væske. Væskeobjektet blev lavet ved at vælge polyserne på indersiden af glasset, hvor væsken vil være, og kopiere dem til et nyt lag og derefter vende deres normaler med [F] -tasten og lukke toppen. Hvis du laver din egen flydende genstand som denne, skal du sørge for, at der ikke er huller overalt - objektet skal være vandtæt! Det kan også hjælpe med at skalere væskeobjektet lidt ned, så det ikke helt rører glasset.
02. Opsæt scenen i Blender

Hvis du ikke allerede kender Blender, kan det tage tid at vænne sig til grænsefladen. Heldigvis til dette projekt behøver du kun bruge en lille del af det. Den første ting, du bliver nødt til at gøre, er at ændre din visning for at få vist brugerindstillingerne med det lille ikon længst til venstre i visningsoverskriften. Denne overskrift er langs bunden af visningen, selvom jeg finder det mere fornuftigt at højreklikke på den og vælge Vend til toppen, så overskriften er langs toppen af visningen. På venstre side af fanen Tilføjelser i brugerindstillingerne finder du knappen Import-eksport-kategori. Rul ned på listen, så finder du muligheden for at importere LightWave-objekter. Marker afkrydsningsfeltet, og vælg Gem som standard nederst til venstre.
Skift tilbage til 3D-visningen - nu når LightWave-objektimporten er aktiveret, kan du indlæse iced_tea_v002.lwo-objektet fra menuen Filer under Import> LightWave-objekt. Du kan se hvert af objekterne vises i 3D-visningen. De er også opført i Sceneditoren. Bemærk, at lagnavne fra Modeler overføres som objektnavne i Blender. Du finder også den terning, som Blender starter med som standard. Hvis du ikke har en, kan du tilføje en fra menuen (Tilføj> Mesh> Cube). Denne terning kan bruges som domæneobjekt til simuleringen. Så i Scene Editor-panelet skal du dobbeltklikke på kubens navn og omdøbe det Domæne. Dette er et godt tidspunkt at gemme din scene, hvis du har brug for at starte igen senere.
03. Din første simulation

Domæneobjektet er som et rum, hvor al væskesimulering finder sted, så det skal være stort nok til at indeholde enhver stænk af din væske. Hvis væsken rammer rummets grænser, ser det ud til at ramme en usynlig væg, så du skal sørge for at den er stor nok til at indeholde dit stænk. Men hvis det er for stort, tager det længere tid at beregne simuleringen. Brug de objekter, du lige har indlæst, til at estimere størrelsen på domænet, og juster, hvis det er nødvendigt, dets skala eller position med manipulatorwidget, der findes på den vandrette visningsværktøjslinje. Du kan altid gøre domænet større senere, hvis du har brug for det.
Når Domæne-objektet er valgt, skal du gå til fanen Fysik yderst til højre i panelet Egenskaber og klikke på knappen Fluid. I rullemenuen der vises vælger du Domæne. Gør det samme for hvert af de andre objekter - undtagen bordet, glasset og isterningen (vælg hindringen i stedet for) og teobjektet (vælg Fluid-indstillingen). Hvis din tabel er flad, skal du bruge bunden af domænet i stedet.
Domæneobjektet er, hvor det meste af handlingen sker. Vælg det og se på indstillingerne, der vises på panelet Fysik. Gør nu din første testsimulering; tryk på Bake-knappen, og den beregner hurtigt simuleringen. Du vil se, at domæneobjektet krymper til formen på teobjektet som krympeindpakning. Når du skrubber tidslinjen, ser du en meget grov væskesimulering. Det kan hjælpe, hvis du skjuler te-objektet på dette tidspunkt ved at klikke på ikonet Eye ud for dets navn i Scene Editor.
04. Definer simuleringen

Simuleringen forbliver ikke i glasset, fordi den ikke har nok opløsning på dette tidspunkt, så lad os justere nogle indstillinger for at forbedre den. Forkort først tidslinjen til ca. 60 billeder i boksen Slut, fordi stænken ikke tager så lang tid at forekomme - tres billeder er to sekunder, så indstil sluttiden i simuleringsindstillingerne til 2.0. Under sektionen Domæneverden i indstillingerne finder du forudindstillinger for viskositet. Vand er tættest på iste, så vælg den. Under Domain Boundary finder du en underinddelingsindstilling, som du normalt kan øge, men du kan lade den være på 0, fordi underinddelingen kan tilføjes senere i LightWave. Dette sparer tid under bagningsprocessen. Under opløsning skal du indstille Viewport Display til Final. Dette giver dig mulighed for at se, hvordan den endelige væske vil se ud i visningen. Prøv at øge opløsningen og lav en testbage. Skrub tidslinjen for at se resultatet og kontrollere, at væsken forbliver inde i glasset. Gentag dette, indtil væsken forbliver indeni uden at falde gennem bunden.
05. Lav stænken

Når du er tilfreds med væsken, skal du gå til en ramme, hvor den sidder inde i glasset - omkring ramme fem eller seks. Flyt isterningen over glasset, og sæt en nøgleramme. For at gøre dette skal du vælge Placering i rullemenuen til højre for tidslinjen og klikke på nøgleikonet ud for den. Ved ramme 10 eller 11 skal du slippe isterningen i glasset og indstille en anden nøgleramme for at skabe et anstændigt stænk. Du kan også dreje isterningen i en ulige vinkel.
Lav en anden testbagt for at se resultaterne af dit stænk. Hvis du ikke er tilfreds, kan du ændre hastigheden eller retningen på isterningen og genoprette. Når du er tilfreds, kan du øge opløsningen yderligere for et forbedret resultat - jo mere du øger den, jo længere tid vil det tage at bage, og hvis du øger den for meget, kan den gå ned i Blender. Inden du laver en sidste bagning, skal du se på filvælgeren nederst i væskeindstillingerne. Bemærk standardmappen, hvor den gemmer simuleringsfilerne, eller vælg din egen destination - det skal du vide senere.
06. Opsæt LightWave Layout

Til layout har jeg inkluderet en miljøscene for at komme i gang, så indlæs iced_tea_tut_v001.lws fra tutorial-filerne. Denne scene blev oprettet med SmartIBL fra www.hdrlabs.com. Filen blev gemt fra LightWave 11.0.3, og det er vigtigt at undgå at indlæse den i LightWave 10.0 eller derunder, da det kan beskadige din LightWave-installation. Hvis du bruger LightWave 10.0, skal du installere den gratis opdatering til mindst version 10.0.1. Dernæst kan du indlæse de genstande, der blev brugt tidligere, såsom glas og bord. For at teksturerne skal gengives korrekt, skal du åbne Image Editor øverst til venstre på skærmen og sørge for, at Color Space RGB er indstillet som sRGB for WoodPlanks.webp- og BasketballCourt_8K.webp-billederne. Teobjektet kan igen skjules ved at klikke på afkrydsningsfeltet i Scene Editor og sætte feltet ud for det som Skjult, eller bare rydde det fra scenen ved at højreklikke på det i Scene Editor og vælge Ryd.
I vejledningsfilerne finder du tibe3_BFMesh-plug-in oprettet af Chris Huf på www.splotchdog.com. Indlæs enten 32-bit eller 64-bit version, afhængigt af dit system, ved at gå til fanen Hjælpeprogrammer og klikke på Tilføj plugins. Du oprettede ikke partikler i Blender, så du behøver ikke BlenderParticles-pluginnet.
07. Importer væsken

Tilføj et Null-objekt fra fanen Items. Det plugin, du bruger, erstatter denne nul med et andet flydende objekt til hver ramme i din animation. Når det valgte null-objekt er valgt, skal du trykke på [P] for at åbne dets egenskaber eller højreklikke på det i Sceneditoren og vælge Egenskaber. På fanen Geometri skal du se i rullemenuen Objektudskiftning - vælg tibe3_Blenderfluid-elementet, og du vil se en fejl, der siger 'Objektindlæsning mislykkedes'. Dette er fint, det er kun fordi du ikke har fortalt det, hvad der skal indlæses endnu.
Klik på OK for fejlene, og åbn derefter Indstillinger med knappen ved siden af rullelisten. Her kan du klikke på Fluid Data-knappen og vælge en af de fluidsurface_final_xxxx.bobj.gz objektfiler, der blev eksporteret fra Blender tidligere.
Marker afkrydsningsfelterne nedenfor for Flip Coordinates, Flip Normal, Som Subpatch og Cache Mesh. Flip-koordinater og cachemesh skal allerede være tjekket. Dette vil rette op på nogle af de problemer, fluidfilerne har i LightWave.
08. Overfladevæsken

Alle medfølgende genstande har allerede påført overflader, men den flydende genstand er lidt anderledes. Da plug-in indlæser et nyt flydende objekt til hver ramme, skal du anvende eventuelle overfladeforandringer på hvert objekt. Plugin'et kan gøre dette automatisk, hvis du gemmer dine overfladeændringer som en Surface Library-fil. Jeg har medtaget en med et iste udseende.
Klik på Surf Lib-knappen i plug-in-indstillingerne, og indlæs tea_surf. lib-fil fra tutorial-filerne. Når du laver din egen scene, eller hvis du vil foretage ændringer på denne overflade, skal du selv oprette denne fil. Du kan gøre dette i Surface Editor ved at højreklikke på det flydende objektnavn - ikke overfladenavnet - og vælge Gem bibliotek for at oprette filen. Du bliver nødt til at gemme det igen hver gang du foretager en ændring af overfladen.
09. Sæt tevæsken i glasset

På dette tidspunkt skal du være i stand til at se den flydende genstand i scenen. Blendervæskefilerne gemmer dog ikke nogen koordinatoplysninger, så din væske er sandsynligvis på hovedet. Skift visningsport for at se på glasset fra siden. Når væsken er valgt, skal du trykke på [Y] for at dreje, og i nederste venstre hjørne skal du indtaste 180 for banen og trykke på [Enter] for at vende den om. Tryk på [T] for at flytte og placere den i glasset. Det kan hjælpe, hvis du gør dette ved en ramme, hvor væsken allerede har lagt sig, eller endda en, hvor noget af det er sprøjtet på bordet. Hvis det er nødvendigt, kan du også trykke på [Skift] + [H] og trække i visningsporten for at skalere objektet.
10 Opsæt gengivelsen

Indstil din visnings gengivelsestype til Frontface Wireframe - du kan se det tomme rum i væsken, hvor isterningen var. Det er også nyttigt at indstille Display Subpatch-niveauet til 0 på fanen Geometri for væskeobjektets egenskaber, så tag fat i isterningsobjektet og placer det ved hjælp af værktøjerne Flyt og drej. I sceneditoren skal du højreklikke på isterningen og vælge Klon for at lave en kopi, som kan placeres i glasset eller derover, som om det falder ned i drikken. Find en ramme, du kan lide, og tryk på [F9] for at gengive. Kameraet i den medfølgende scene er indstillet til at gengive med anti-aliasing og dybdeskarphed for at give et pænt færdigt look.
Der er mange ekstra værktøjer i Blender til at oprette dine væsker og mange indstillinger, du kan lege med for at få forskellige resultater. Prøv at indstille objekter til tilstrømning og udstrømning med forskellige forhindringer, og eksperimenter.
Phil Nolan er en freelance kunstner, der hovedsagelig arbejder i tv, reklamer og virksomhedsvideoer
Oplev de bedste 3D-film fra 2013.