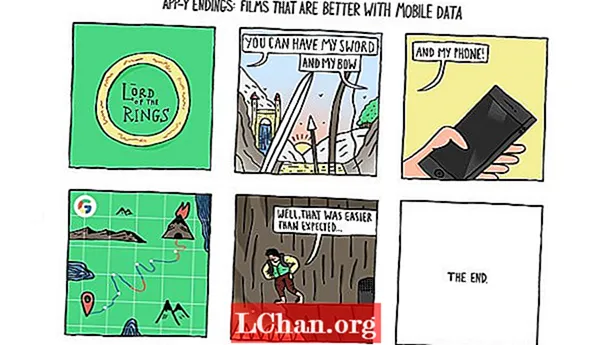Indhold
- 01. Forbered dine lag
- 02. Manipuler tegnebrættet
- 03. Kopier alt indholdet
- 04. Ændring af farver
- 05. Hvid over farve
- 06. Tweaking opaciteter
- 07. Gør dig klar til udskrivning
- 08. Indstilling af nye forudindstillinger
- 09. Kontroller for fejl
Illustrators tegnebrætter giver dig mulighed for at arbejde på flere designelementer uden at skulle skifte mellem dokumentvinduer, hvilket gør det til et uvurderligt værktøj til at skabe en række branding-sikkerheder, fra visitkort til flyer-design.
At være i stand til at skifte fra et igangværende lag til et kunstværkslag er fantastisk til at fremskynde din kreative proces, og at have alt i et dokument gør sammenligning af forskellige designs til en leg. I denne vejledning vil jeg forklare, hvordan man bruger Illustrators tegnebrætter til at oprette og redigere en række trykte brandmaterialer til en virksomhed.
01. Forbered dine lag

Opret en tom A4-side med tre lag, 'Papir', der vil være en repræsentation af basispapir, 'Design', som er den nærmeste repræsentation af det færdige emne, og 'Illustrationer', det udskrivningsklare lag, der bliver eksporteret. Opret dine retningslinjer for designlaget. Du kan nu begynde at slippe elementer på tegnebrættet.
02. Manipuler tegnebrættet

Hold Opt / Alt nede, klik og træk dit tegnebræt over til højre for at duplikere det og tage elementerne med det. Brug kontrolbjælken til at redigere dimensionerne. Vis guider (Cmd / Ctrl +;) og tryk derefter på Opt / Alt og klik og træk guiderne for at duplikere dem til dit nye tegnebræt. Skift elementerne på papir- og designlagene for disse nye stykker.
03. Kopier alt indholdet

Fordi retningslinjerne findes på designlaget, når du vælger Cmd / Ctrl +; kun blødningslinjerne vises på Artwork-laget. Kopier alt indholdet fra Design-laget til Artwork-laget. Som med alle områder, der kræver blødning, skal du skitsere alt indhold (ved hjælp af Cmd / Ctrl + Skift + O). Dette vil gøre redigering af farver meget lettere.
04. Ændring af farver

For at ændre farveskemaet skal du gå til Vælg> Samme> Fyld> Farve - dette vælger alle elementer i samme farve som den du har valgt. For at tildele farver til en udskriftsversion igen skal du klikke på ikonet nedenfor Udskriv, og sørg for, at Omfarvning af kunst er valgt i afsnittet Tildel. Dette tildeler alle valgte elementer igen til det tætteste match i systemet.
05. Hvid over farve

Her er der sektioner, der er hvide på blå - dette skal være papirfarven. For at løse dette skal du kopiere teksten og trykke på Cmd / Ctrl + 8 for at gøre objekterne til en sammensat sti. Vælg det blå felt, og åbn Pathfinder-panelet. Vælg indstillingen Minus foran, så teksten vises udstanset. Indsæt nu din tekst tilbage foran boksen.
06. Tweaking opaciteter

Fordi opaciteterne i det væsentlige er skiftet, skal du tilpasse dem. For at gøre dette skal du gå til Vælg> Samme> Opacitet. Vælg og tilpas alle bogstaver, der kræver det. Drej derefter til de sorte tekstelementer. Du kan bruge Vælg> Samme> Fyld> Farve og derefter finde den rigtige Pantone-nuance i den rigtige farvebog fra panelet Farveprøver.
07. Gør dig klar til udskrivning

Når du udgiver filerne til udskrivning, skal papir- og designlagene slettes, og dit kunstværkslag kommer i spil. Hit Cmd / Ctrl + Opt / Alt + P til vinduet Dokumentopsætning. Blødningsguiderne vises som røde konturer. Indstil udluftningen til omkring 3 mm, så de forskellige stykker ikke overlapper hinanden.
08. Indstilling af nye forudindstillinger

For at forenkle eksportprocessen skal du oprette nye PDF-forudindstillinger ved at gå til Rediger> Adobe PDF-forudindstillinger> Ny. I Marks and Bleeds markerer du Trim Marks (du kan også ændre blødemærker her). Afkrydsningsfunktionen er indstillet til 3 mm, og indstillingerne for brug af dokumentblødning er ikke markeret. Marker Ingen farvekonvertering i Output.
09. Kontroller for fejl

Når du gemmer hvert element til udskrivning, skal du gå igennem og kontrollere, at hver fil er blevet eksporteret, som du ønskede. For at sikre, at PDF-filerne er klar til udskrivning, skal du åbne dem i Adobe Acrobat og kontrollere Output Preview. Dette viser farverne i dokumentet, og du kan fjerne markeringen, hvis det er nødvendigt.
Ord: Andy Cooke
Andy Cooke er en uafhængig grafisk designer, der arbejder for kunder i alle størrelser på tværs af identitet, print, redaktionel, emballage og skærm. Han driver også illustrationsbureauet RareKind Manchester og netværksbegivenheden Beers & Ideas. Denne artikel opstod oprindeligt i Computer Arts nummer 225.