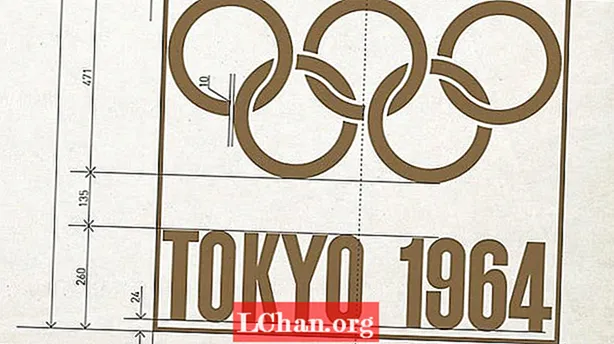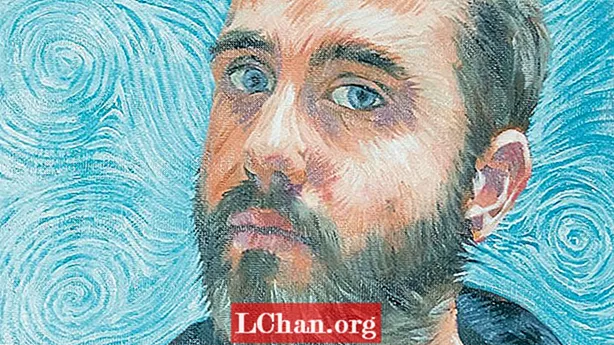Indhold
- Metode 1: Brænd ISO til USB med PassFab til ISO
- Metode 2: Windows brænder ISO til USB via ISO-til-USB
- Metode 3: Opret Windows ISO Bootable USB ved hjælp af Rufus
- Metode 4: Windows Skriv ISO til USB med Windows USB / DVD Download-værktøj
- Metode 5: Brænd Windows ISO til USB med kommandolinje uden tredjepartssoftware
- Botton Line
Alle ønsker at ændre sig i deres liv, og en positiv ændring er god for livet. Lignende er tilfældet med dit operativsystem. Brug af det samme operativsystem igen og igen kan du tænke på at opgradere eller opdatere det. Men problemet er med maskinerne i denne æra. DVD / CD ROM er fjernet fra den, og USB har taget plads. Så hvis du vil installere nyt Windows, har du brug for det Windows ISO til USB.
Installationer fra et USB-flashdrev er blevet en af de nemmeste måder at opdatere din computer med et nyt operativsystem. En USB-installation er hurtig, ekstremt bærbar og har den bonus, at den vender tilbage til en lagerenhed efter installationen. Oprettelse af en bootbar USB fra en ISO-fil er let, hvis du har de rigtige værktøjer. Så her vil vi diskutere de mest populære værktøjer, der bruges til at gøre Windows bootbar USB. Før det skal du have et ISO-billede af Windows enten 7, 8, 10, Linux eller UNIX. Så hvis du har det, er du god til at bruge et af følgende værktøjer:
- Metode 1: Brænd ISO til USB med PassFab til ISO
- Metode 2: Windows brænder ISO til USB via ISO-til-USB
- Metode 3: Opret Windows ISO Bootable USB ved hjælp af Rufus
- Metode 4: Windows skriver ISO til USB med Windows USB / DVD-downloadværktøj
- Metode 5: Brænd Windows ISO til USB med kommandolinje uden tredjepartssoftware
Metode 1: Brænd ISO til USB med PassFab til ISO
Du kan også finde flere andre metoder til Windows-bootbar USB ved hjælp af tredjepartssoftware. Men er de pålidelige og sikrede? Giver de en succesrate på 100%? Leverer de også andre faciliteter? PassFab til ISO svarer på alle disse spørgsmål. Her er en kort guide til opstart af Windows fra USB:
Trin 1. Start denne ISO-brænder, 2 muligheder vises enten "Download System ISO" eller "Import Local ISO". Her vælger vi "Download System ISO".

Trin 2. Nu skal du tilslutte et USB-flashdrev og klikke på "Brænd" -knappen. Programmet begynder at gøre din USB bootbar. Det tager et par minutter. Læn dig tilbage og slappe af.
Bemærk, at alle dine USB-data formateres, når du har klikket på knappen Fortsæt. Hvis du har vigtige data om USB-sikkerhedskopiering, er det et eller andet sted.

Trin 3. Efter vellykket afslutning af processen vises en procesafslutningsprompt.

Du kan også se denne videovejledning om, hvordan man brænder ISO til USB i Windows 10:
Metode 2: Windows brænder ISO til USB via ISO-til-USB
ISO-til-USB er en af de populære tredjepartssoftware, der letter sine brugere med startbar funktionalitet. Softwaren er gratis at downloade fra internettet. Når du er downloadet og installeret på din computer, skal du følge brugervejledningen nedenfor:
Trin 1. Start programmet med det samme.
Trin 2. Det spørger dig om din Windows ISO-fil. Klik på "Gennemse" og find din Windows ISO-fil.
Trin 3. Lige under ISO-filfeltet bliver du bedt om at vælge dit USB-drev, hvis der er knyttet flere.
Trin 4. Vælg filsystem enten FAT32 eller NTFS. Hvis det ikke er sikkert, lad det være FAT32.
Trin 5. Hvis du vil ændre navnet på din USB, kan du skrive i Volume Label Field og klikke på "Burn".

Processen vil tage noget tid, og hvis der ikke er nogen fejl, afsluttes den med succes. Din USB er klar til at installere Windows på en hvilken som helst computer.
Metode 3: Opret Windows ISO Bootable USB ved hjælp af Rufus
Hver gang vi taler om at oprette Windows-bootbar USB, kan vi aldrig glemme Rufus. Rufus har i vid udstrækning brugt software over hele kloden, der kun er lavet til et formål, dvs. at fremstille bootbare enheder. Du finder Rufus på internettet, da det er en freeware. Følg proceduren for en detaljeret brugsanvisning:
Trin 1. Download og installer programmet på dit computersystem. Derefter skal du starte programmet.
Trin 2. Tilslut enheden til din computer. Seneste Rufus-software registrerer din eksterne enhed, hvis ikke, vælg derefter fra rullemenuen.
Trin 3. Intet behov for at ændre andre indstillinger, bare tjek "Opret en bootbar disk ved hjælp af" og find din Windows ISO-fil.
Trin 4. Efter opsætning skal du klikke på knappen "Start".
Nu begynder Rufus at konvertere din almindelige USB til Windows Bootable USB. Det tager et par minutter, og efter en vellykket afslutning af processen vises en dialogboks med succes for dig. Derefter er du god til at gå og installere Windows ved hjælp af den USB.
Metode 4: Windows Skriv ISO til USB med Windows USB / DVD Download-værktøj
Microsoft Windows USB / DVD Download Tool er et andet program, der tager ISO-billedfil og opretter en Windows-bootbar USB. Sammen med sin brugervenlige grænseflade er brugen også let. Brug følgende guide til at oprette din bootbare USB:
Trin 1. Efter installation af USB / DVD Download Tool udfør programmet.
Trin 2. Som dit første trin spørger det dig om ISO-filstien. Du kan enten skrive eller finde ved at klikke på knappen Gennemse og klikke på Næste.

Trin 3. Du får 2 valg, enten brug DVD eller brug USB til at lave en bootbar enhed. Til denne session vælger vi USB.

Trin 4. Din USB registreres automatisk, men hvis du har flere enheder tilsluttet, skal du vælge den ønskede på listen og klikke på "Start kopiering".

Processen med at oprette bootbar enhed starter og afsluttes i mindre tid. Når du er færdig, er du fri til at installere Windows på dit computersystem.
Metode 5: Brænd Windows ISO til USB med kommandolinje uden tredjepartssoftware
Hvis du er lidt besiddende, angående tredjepartssoftware giver Windows som standard mulighed for at oprette bootbar USB, men for det skal du være lidt opmærksom på kommandoprompt. Hvis du har en vis know-how, skal du følge proceduren:
Trin 1. Kør kommandoprompt med administratorrettigheder.
Trin 2. Skriv nu "Diskpart" og tryk Enter. Læn dig tilbage og lad det fortsætte med kommandoen.

Trin 3. Skriv nu "list disk" for at se aktive diske på din maskine. Bemærk, at Disk 0 er harddisk, og disk 1 er eksterne enheder.

Trin 4. Skriv "vælg disk 1" til videre brug.

Trin 5. Fjern alle datatypekommandoer "ren" kommando.

Trin 6. Opret nu primær partition ved at skrive "Opret partition primær" og tryk Enter.

Trin 7. Skriv 'vælg partition 1' og tryk Enter. Valg af 'partition 1' til opsætning af den som en aktiv partition.
Trin 8. Skriv 'aktiv' og tryk Enter. Aktivering af den aktuelle partition.

Trin 9. Skriv 'format fs = ntfs quick' og tryk Enter. Formatering af den aktuelle partition som NTFS-filsystem hurtigt.

Trin 10. Skriv 'exit' og tryk Enter. Når du er færdig med at forberede dit brugerdefinerede billede, skal du gemme det på roden af USB-flashdrevet
Dette opretter din USB, der kan startes. Du kan nemt stole på denne indbyggede procedure.
Botton Line
Efter at have læst brugervejledningen til flere værktøjer, skal du tænke på, at det ikke er en big deal at lave Windows bootbar USB. Men hvis du vil have adskillige facilitetspakker, skal du gå til PassFab til ISO. Alle andre værktøjer er også gode, men de tilbyder ikke flere faciliteter, det er den eneste løsning, du kan stole på 100% på.