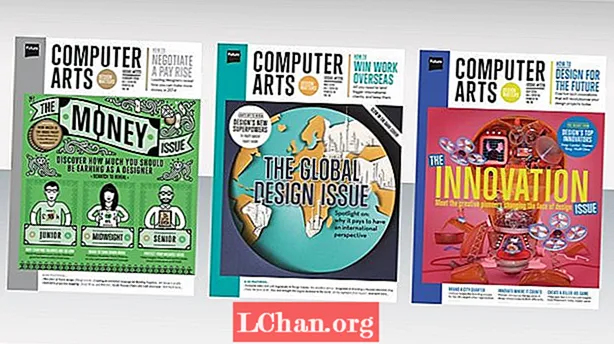Indhold
- Del 1: Top 3 måder at få adgang til Windows Boot Manager
- 1. Skift og genstart-metoden
- 2. Brug af Setting App
- 3. Kommando med PowerShell
- Del 2: Hvordan aktiverer eller deaktiverer jeg Windows Boot Manager
- 1. Brug kommandoprompt
- 2. Ændring af systemegenskaber
- Del 3: Hvordan løser jeg Windows Boot Manager?
- Resumé
Windows Boot Manager var også kendt som BOOTMGR er en komponent i den nye Windows Boot Loading Architecture, der er designet til at starte og indlæse Windows hurtigt og sikkert. Denne nye Boot Manager erstattede NRLDR, der blev brugt tidligere af Microsoft i deres Windows-operativsystemer.
Efter at have vidst hvad Windows Boot Manager er, skal vi finde ud af, hvornår det blev nyttigt. Når du bruger et dobbelt operativsystem på din computer, vises et program på startskærmen, der beder om at vælge et operativsystem. Det er Windows Manager, der arbejder for at hjælpe dig med at blive logget ind på OS, du skal logge på. Boot Manager-menuen giver brugerne mulighed for midlertidigt at ændre startsekvensen på deres computere. "F8" -tasten kan bruges, så snart din computer tændes for at få adgang til Boot Manager-menuen. I denne vejledning vil jeg forklare, hvordan du kan få adgang til Windows Boot Manager, aktivere eller deaktivere det og løse problemer, hvis du springer ind i nogen.
Del 1: Top 3 måder at få adgang til Windows Boot Manager
Nu har du grundlæggende viden og nødvendige oplysninger om Boot Manager i Windows. Lad os lære at få adgang til boot manager, jeg vil prøve at dække flere metoder, så bare hvis en ikke virker for dig, har du en anden til at give et skud.
1. Skift og genstart-metoden
Den nemmeste blandt alle metoder er Skift og genstart-metoden; genstart simpelthen din Windows-pc, mens du holder Skift-tasten nede. Her er en trinvis vejledning til at genstarte din pc til Windows boot manager på den nemmest mulige måde.
- Hold Skift-tasten nede på dit tastatur.
- Genstart computeren, mens du holder Skift-tasten nede.
Vent nu, indtil computeren genstarter til gendannelsestilstand.
2. Brug af Setting App
Hvis du gerne vil springe gennem et par ekstra rammer i stedet for bare at trykke på Skift + Genstart, kan du også starte menuen "Avancerede indstillinger" gennem indstillingsappen. Tryk på Windows + I for at åbne appen Indstillinger.
Hvis SHIFT + RESTART-metoden ikke virkede for dig, eller du ikke kunne lide måden; her er en anden metode. Du kan komme ind i bootmanageren til Windows 8 eller 10 gennem Setting App. Følg disse trin for at få det gjort:
Trin 1: Klik på Start, og tryk på knappen Indstilling.
Trin 2: Klik på kortet "Opdatering og sikkerhed" fra Indstillinger.

Brugere af Windows 10: Klik på fanen "Gendannelse" i venstre panel, rul derefter, og klik på knappen "Genstart nu" i sektionen "Avanceret opstart".

Windows 8-brugere: Hvis du bruger Windows 8, skal du klikke på fanen "Generelt" i stedet og derefter klikke på knappen "Genstart" i afsnittet "Avanceret opstart".
3. Kommando med PowerShell
Denne metode er lidt teknisk og involverer kørsel af en kommando på PowerShell med administratorrettigheder. Tryk på Windows + X samtidigt, og klik derefter på indstillingen "Windows PowerShell (Admin)" i Power User-menuen.
Skriv nu følgende kommando, og tryk derefter på Enter:
shutdown.exe / r / o
En advarselsmeddelelse, der siger, at du er ved at logge af, vises på skærmen, og du startes i Advance Options.
Del 2: Hvordan aktiverer eller deaktiverer jeg Windows Boot Manager
Du leder muligvis efter en løsning til enten at fjerne et Windows- eller andet operativsystem fra Boot Manager eller deaktivere det fuldstændigt. Bare rolig, disse to metoder nævnt nedenfor kan helt sikkert hjælpe dig med at aktivere eller deaktivere boot manager til Windows OS.
1. Brug kommandoprompt
For at aktivere / deaktivere BOOTMGR via kommandoprompt skal du have administratorrettigheder til at udføre. Hvis du ikke har denne adgang, foreslås det, at du bruger Renee PassNow til at oprette en, før du følger nedenstående trin.
Trin 1: Åbn kommandoprompt fra Windows ved at trykke samtidigt på Windows + X og klikke på CMD og køre den med administratorrettigheder.
Trin 2: Indtast nu følgende kommandoer, og tryk på enter en efter en.

- bcdedit / set {bootmgr} displaybootmenu ja
- bcdedit / set {bootmgr} timeout 0

2. Ændring af systemegenskaber
Hvis du ikke ønsker at komme ind i problemer med kommandolinjegrænsefladen, kan du bruge indstillingen Skift systemegenskaber til at deaktivere eller aktivere Windows Boot Manager ved at følge disse trin.
Trin 1: Åbn dialogboksen Kør ved samtidig at trykke på Windows + R-knapperne.
Trin 2: Skriv derefter sysdm.cpl, og klik på OK, eller tryk på Enter for at fortsætte.
Trin 3: Når vinduet Systemegenskaber vises, skal du klikke på fanen Avanceret. Klik derefter på knappen Indstillinger under boksen Start og gendannelse.

Trin 4: I pop op-vinduet skal du vælge feltet Tid til at få vist en liste over operativsystemer og indstille tidsværdien. Klik derefter på OK for at gemme ændringerne.

Trin 5: Hvis du vil deaktivere BOOTMGR, skal du annullere tid for at få vist en liste over operativsystemer eller indstille tidsværdien til 0 og klikke på "OK" for at afslutte handlingen.
Del 3: Hvordan løser jeg Windows Boot Manager?
Mens det normalt ikke sker for ofte, men hvis der sker, er det på grund af uheld eller uheld, at Windows boot manager mislykkedes. Dette problem forhindrer dig i at logge ind på Windows. Vi har udarbejdet en hurtig guide til dig. Følgende er et par almindelige fejl, du kan opleve i forbindelse med Boot Manager:
- Fejlen "Fejl ved indlæsning af operativsystem"
- Fejlen "Operativsystem ikke fundet"
- Fejlen "Ugyldig partitionstabel"
- Fejlen "Intet startbart medium fundet"
- Genstart og vælg korrekt opstartsenhedsfejl
Nu hvor du har et kort kendskab til fejl, du måske står over for, skal vi prøve at løse dem.
Trin 1: Start din computer med CD eller USB, der har Windows Recovery.
Trin 2: I stedet for ny installation skal du klikke på "Reparer din computer".
Trin 3: Vælg derefter Fejlfinding.
Trin 4: Klik nu på kommandoprompten, og indtast efter en efter en:
bootrec / FixMbrbootrec / FixBootbootrec / ScanOsbootrec / RebuildBcdTrin 5: Skriv "exit" i kommandoprompten, og tryk på Enter-knappen på tastaturet.
Nu skal du bare genstarte din computer og derefter kontrollere, om du kan starte i Windows 10.
Hvis bootrec-værktøjet ikke løste din Windows 10-installation, skal du prøve at følge de næste kommandoer til det vil rette EFI-bootloader:
Trin 1: Følg trin 1, 2 og 3 som nævnt ovenfor, og indtast derefter følgende i stedet for at indtaste ovennævnte kommandoer. Disse kommandoer vælger den første disk på din computer og viser listen over alle tilgængelige partitioner på den disk.
diskpart sel disk 0 liste volTrin 2: Slå FAT32-formateret volumen op, fordi EFI-partition er formateret under FAT32-format. Forudsat at EFI-partition er "2", skal du indtaste følgende i CMD:
sel vol 2Trin 3: Tildel nu et brev til denne partition for at få adgang til det lettere, vælg et, der ikke allerede er tilgængeligt på dit system som almindelig C, D, E, F ... prøv x, y eller z.
tildel bogstav = x:Trin 4: Følgende succesmeddelelse vises efter afslutning:
DiskPart tildelte med succes drevbogstavet eller monteringspunktetTrin 5: Afslut diskværktøjet ved at indtaste følgende kommando i kommandoprompt.
AfslutTrin 6: Nu skal du ændre den aktuelle mappe til din EFI-partition ved hjælp af et brev, vi tidligere tildelte.
cd / d x: EFI Microsoft BootTrin 7: Udskift drevbogstav med et af dine. Skriv derefter bootrec-kommandoen for at reparere lydstyrken:
bootrec / fixbootTrin 8: Derefter skal du lave en sikkerhedskopi af gammel BCD og genskabe en ny ved at skrive:
ren BCD BCD. sikkerhedskopiTrin 9: Indtast følgende kommando for at genskabe BCD, bare udskift biblioteksbogstavet med dit:
bcdboot c: Windows / l en-us / s x: / f ALLTrin 10: Nu skal du bare gøre det for at vente på, at processen er afsluttet, og skriv derefter kommandoen "exit" og genstart din pc.
For at undgå alt besværet kan du bruge Tenoshare Windows Boot Genius, som har en brugervenlig grafisk brugergrænseflade. En grafisk brugergrænseflade er meget bedre sammenlignet med kommandoprompten. Windows Boot Genius kan hjælpe dig med at brænde bootbart ISO-billede til en disk med en tom CD / DVD / USB for at hjælpe dig med at starte din pc fra forskellige scenarier, såsom sort skærm, blå skærm, indlæsningscirkel osv.
Resumé
Det er en komplet vejledning om Windows Boot Manager. Den første ting, der vises i denne vejledning, handler om at uddanne brugere om Boot Manager. I den første del forklares adgang til og styring af Windows boot manager. I den anden del lærer du, hvordan du aktiverer deaktivering af BOOTMGR i Windows 8 og Windows 10. Tredjeparten er en komplet guide til løsning af problemer, hvis der vises nogen med din computer relateret til Boot Manager.