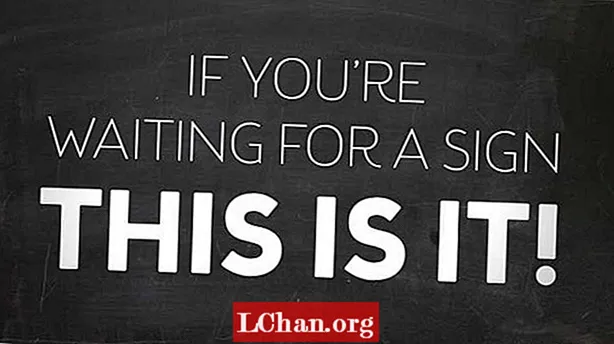Indhold
- Vej 1: Ubuntu Brænd ISO til USB ved hjælp af Startup Disk Creator
- Måde 2: Ubuntu Skriv ISO til USB ved hjælp af UNetBootin
- Måde 3: Lav bootbar USB fra ISO Ubuntu ved hjælp af ddrescue
- Ekstra tip: Sådan brændes ISO til USB på Windows
- Resumé
Den nemmeste måde at prøve Linux på ved at installere det er ved hjælp af et USB-flashdrev. Ligesom alle andre Linux-distributioner tilbyder Ubuntu også et ISO-diskbillede, der kan downloades. For at vende denne ISO-fil til et bootbart USB-drev, ville du have brug for et effektivt værktøj. Gennem denne artikel vil du vide om de forskellige måder, hvorpå du kan udføre forbrændingsprocessen Ubuntu ISO til USB. I slutningen vil vi også tale om den bedste måde, hvorpå du kan brænde ISO til USB på en nem og bekvem måde. Du kan vælge en af disse metoder baseret på dit krav.
- Måde 1: Ubuntu Brænd ISO til USB ved hjælp af Startup Disk Creator
- Måde 2: Ubuntu Skriv ISO til USB ved hjælp af UNetBootin
- Måde 3: Lav bootbar USB fra ISO Ubuntu ved hjælp af ddrescue
Vej 1: Ubuntu Brænd ISO til USB ved hjælp af Startup Disk Creator
Startup Disk Creator er et program, der er indbygget i Ubuntu. Du kan bruge følgende trin til at gøre brug af dette til at udføre Ubuntu burn ISO til USB.
Trin 1: Vælg "Vis applikationer" i menuen "Dash".
Trin 2: Åbn Startup Disk Creator ved at klikke på den.
Trin 3: Vælg kildens ISO-fil og også USB-enheden, og klik på "Make Startup Disk".
Trin 4: Bekræft processen, når du bliver bedt om det.

Du ville med succes have brændt ISO til USB.
Måde 2: Ubuntu Skriv ISO til USB ved hjælp af UNetBootin
I modsætning til det forrige værktøj er UNetBootin et værktøj, der ikke kommer forudinstalleret i systemet. Oprindeligt skulle du downloade dette værktøj, hvorefter du kan følge nedenstående trin for at brænde Ubuntu ISO USB.
Trin 1: For at installere UNetBootin skal du starte Terminal og indtaste følgende kommando:
sudo add-apt-repository ppa: gezakovacs / ppa sudo apt-get update sudo apt-get install unetbootin

Trin 2: Når denne er installeret, skal du vælge version og distribution.
Trin 3: Vælg "USB" som "Type", og vælg USB-drevet i rullemenuen, og klik derefter på "OK".
Alle nødvendige ISO-filer brændes til USB efter dette.
Måde 3: Lav bootbar USB fra ISO Ubuntu ved hjælp af ddrescue
Den nemmeste måde at konvertere ISO til USB gratis på er ved hjælp af Terminal-kommandoer. Du kan udføre Ubuntu skrive ISO til USB ved at følge nedenstående trin.
Trin 1: Installer ddrescue ved at indtaste følgende kommando:
sudo apt opdatering sudo apt installere gddrescue
Trin 2: Indtast følgende kommando for at se alle USB-drev, der er tilsluttet dit system: sudo fdisk -l

Trin 3: Bekræft blokenhedsnavnet til din USB herfra og indtast kommandoen nedenfor: ddrescue path / til / .iso / dev / sdx --force -D
Her skal du bruge blokkenhedsnavnet på din USB i stedet for x og sti / til / .iso.
Når processen er færdig, kan du derefter nemt starte i USB-nøglen.
Ekstra tip: Sådan brændes ISO til USB på Windows
Hvis du vil finde ud af en nem og hurtig måde at brænde ISO til USB på Windows på, skal du prøve metoden til at udføre denne proces ved hjælp af PassFab for ISO-værktøjet. Dette er et fremragende værktøj, som stærkt anbefales af flere tilfredse brugere. Hele processen med at brænde ISO til USB bliver så enkel, at selv en nybegynderbruger kan udføre denne komplicerede procedure. Følg nedenstående trin for at bruge dette værktøj til at brænde ISO til USB på Windows.
Trin 1: Download, installer og start PassFab for ISO-værktøjet på din computer.
Trin 2: Vælg "Download system ISO" for at downloade ISO-fil, eller vælg "Importer lokal ISO" for at importere din downloadede ISO-fil.

Trin 3: Vælg USB eller CD / DVD, og start derefter processen ved at klikke på "Brænd". Klik på "Ja" for at bekræfte processen.

Trin 4: Hele procesforløbet kan ses på skærmen.

Trin 5: Du får besked, når processen er afsluttet.

Dette er den enkleste og hurtigste måde at brænde ISO til USB på dit Windows-system.
Resumé
Du kan nu nemt lave bootbar USB fra ISO Ubuntu uden besvær ved at henvise til ovenstående trin. Mange af de metoder, der er gratis, er effektive, men de er lange procedurer, og næsten alle af dem kan ikke udføres af uerfarne brugere. Hvis du vil have en enklere måde at brænde ISO til USB på Windows-system, skal du vælge PassFab til ISO, som ikke kun er effektiv, men det gør også hele proceduren meget hurtigere og enklere sammenlignet med andre metoder, og det er derfor det er meget anbefales til brænding af ISO til USB.