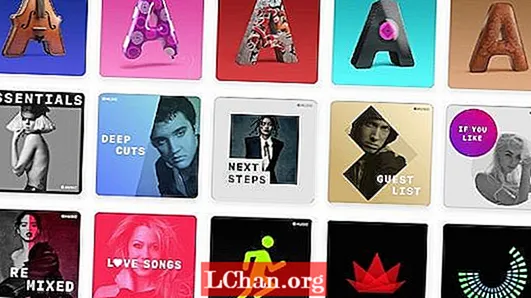Indhold
- 01. Opsætning
- 02. Gem som du går
- 03. Værktøjsmenuen
- 04. Din første form
- 05. Ændring af udseendet
- 06. Farvepalet
- 07. Formværktøj
- 08. Gratis transformation
- 09. Arbejde med typen
- 10. Gå videre
For mig personligt er vektorillustration et af de mest tilfredsstillende og spændende kreative output, der findes - når du først har lært det grundlæggende, er det ren nydelse, at lege med former og farver. Denne artikel vil guide dig gennem de første par værktøjer og tip, du skal være på vej til at lave vektorillustrationer med Adobe Illustrator.
Så hvad er vektorillustrationen nøjagtigt? Vektorillustrationer produceret i Adobe Illustrator (i modsætning til pixelbaserede illustrationer produceret i Photoshop) består i det væsentlige af linjer og punkter, der danner former, som du derefter bygger op i lag for at producere kunstværket.
Her tager jeg dig gennem 10 trin, der introducerer dig til de grundlæggende, herunder de vigtigste værktøjer, og får dig i gang på vejen til at oversætte din kreative vision til utrolige vektorillustrationer ...
01. Opsætning

Ved første åbning af Illustrator skal du bruge et tegnebræt: dette er det dokument / område, du arbejder på. Klik på Filer> Ny, og anvend den størrelse, du vil have til dit billede (hvis størrelsen ikke er relevant, når du lærer, skal du vælge A4 i rullemenuen). I sektionen Avanceret kan du også vælge mellem CMYK (hvis du illustrerer til udskrivning) eller RGB (hvis du arbejder på internettet).
Når jeg arbejder, bruger jeg altid Illustrator til at spore fra en scannet blyantstegning, selvom du selvfølgelig kan trække frihånd til Illustrator. Hvis du vil spore fra en scannet tegning, skal du klikke på Filer> Placer og vælge din tegning fra din computer.
02. Gem som du går
Når du arbejder, er det bedst at få en vane med at gemme dit arbejde, mens du går videre. Klik først på Filer> Gem som ... for at navngive din fil og vælge, hvor den skal gemmes på din computer.
Hver gang du derefter vil gemme filen, når den er til enhver tid, skal du bare klikke på Filer> Gem eller brug genvejstasten Cmd + S. Jeg anbefaler at blive vant til at gemme sådan hvert minut, så intet går tabt, hvis din computer går ned. Du kan gentage denne proces for at gemme separate, nyere versioner af illustrationen som separate filer.
03. Værktøjsmenuen
Du kan se et stort udvalg af værktøjer i menuen til venstre på skærmen ('værktøjslinjen'). Nogle af disse, såsom penværktøjet og maskeværktøjerne, kan tage lidt tid at lære. Men når jeg først kommer i gang, anbefaler jeg at vælge Blyantværktøjet (bare klik N for at vælge det hurtigt - dette er Blyantværktøjets genvejstast). Hvis du har en Wacom-tablet, finder du tegneværktøjerne meget lettere at bruge, men du kan stadig forstå, hvordan det fungerer ved at bruge en mus.
04. Din første form

Tegn en form på tegnebrættet med blyantværktøjet. Når du er færdig, kan du se det fremhævet med en vektorlinje, der består af vektorpunkter.

Hvis du tegner en anden figur, vil den første ikke længere blive fremhævet eller valgt. Du kan vælge at vælge figurer ved at klikke på den sorte pil Markeringsværktøj (genvejstast V).
05. Ændring af udseendet
Med en valgt form kan du lege med, hvordan den ser ud. F.eks. Giver Stroke Menu Box (normalt findes i højre side eller klik på Window> Stroke), at du kan ændre linjens tykkelse og farve, og farveboksmenuer (igen, klik på Window> Color / Swatches) giver dig mulighed for vælg farver til både omridset og 'udfyld'. For at skifte mellem udfyldnings- og omridsfarverne skal du klikke mellem de udfyldte og omridsede firkanter øverst til højre i menufeltet.
06. Farvepalet

Åbn en palet for at få et bredere udvalg af farver. Klik på Åbn farveprøvebibliotek> Farvebøger i øverste højre hjørne af menuen Farveprøve. Så anbefaler jeg at starte med Pantone Process Coated for et godt udvalg af farver.
07. Formværktøj

Hvis du ikke er klar til at tegne ind i Illustrator eller vil oprette noget mere grafisk end håndtegnet, er formværktøjerne perfekte. Brug genvejstast M til rektangler og L til cirkler; der er mere at vælge imellem ved at holde ikonet for formværktøj nede på din værktøjslinje.

For at oprette en figur skal du klikke og trække markøren til figurværktøjet på dit tegnebræt. Du vil se, at disse fungerer på samme måde som figurer tegnet med blyantværktøjet. Vælg igen hver og en for at lege med deres omrids eller udfyld farver. Hold nede for at oprette en firkant eller en perfekt cirkel Flytte når du klikker og trækker formen på din tegnebræt.
08. Gratis transformation

At være en vektor kan enhver form, du laver, justeres uafhængigt af alt andet omkring den, så farver kan ændres når som helst. Du kan også ændre størrelsen på eller rotere en figur ved hjælp af Free Transform Tool (genvejstast E). Du kan bruge dette værktøj til at squash eller strække en form. Hold nede for at ændre størrelsen på formen uden at ændre selve formen Flytte mens du trækker.
I modsætning til at strække et objekt i et pixelbaseret program som Photoshop, er der intet tab af kvalitet, når du forstørrer en vektorform. Når du opretter figurer, kan du se, hvordan de ligger oven på hinanden: en ny form vil altid være over tidligere former, når du opbygger et billede. I menumenuen Lag kan du ændre, hvor en figur sidder, ved at trække den op eller ned på listen.
09. Arbejde med typen

Bortset fra tegne- og formværktøjerne har Adobe Illustrator også alt hvad du behøver for at arbejde med typen. For at komme i gang skal du vælge Type Tool fra din værktøjslinje, klikke et vilkårligt sted på dit tegnebræt og begynde at skrive. Du kan derefter vælge din type og - som før - ændre størrelse, rotere eller farve din type, uanset hvad du vil. Du kan selvfølgelig også vælge forskellige skrifttyper, bogstavtykkelser og indstillinger for afstand fra menufeltet Tegn (klik på Vindue> Type> Tegn).

Når du har dit første vektor-mesterværk færdig, kan du eksportere det som en jpeg til deling eller visning online. For at gøre dette skal du blot klikke på Filer> Eksporter ..., navngiv dit kunstværk, vælg JPEG i rullemenuen og klik på Eksporter.
10. Gå videre

Her er dine næste anløbshavne for at finde ud af mere om vektorillustrationer:
- Vector Tuts - et fantastisk sted dedikeret til vektorillustration
- Fantastiske vektor kunst tutorials
- De 100 bedste Illustrator-tutorials
- Top Adobe Illustrator-ressourcer
- Inspirerende eksempler på vektorkunst
Som jeg sagde i begyndelsen, er vektorillustration virkelig en fornøjelig proces. Du kan opnå arbejde, der er alt fra fed og iøjnefaldende til subtil og elegant. Som med alt det, der er værd i livet. det tager tid og dedikation. Men startende med en grundlæggende forståelse af de nævnte værktøjer efterfulgt af yderligere læring om og eksperimenter med andre værktøjer og effekter, vil du snart være på vej til at skabe professionelle vektorillustrationer.

Har du nogle tip til nybegynderillustratorer, som du ønsker, at du havde fået at vide tidligere i din karriere? Giv lidt tilbage til samfundet i kommentarfeltet nedenfor!
Ord: Ben Illustrator
Baseret i Somerset-byen Frome i Storbritannien er Ben en naturelskende billedproducent og grundlægger af The Mighty Pencil. Følg ham på Twitter @ BenIllustrator.