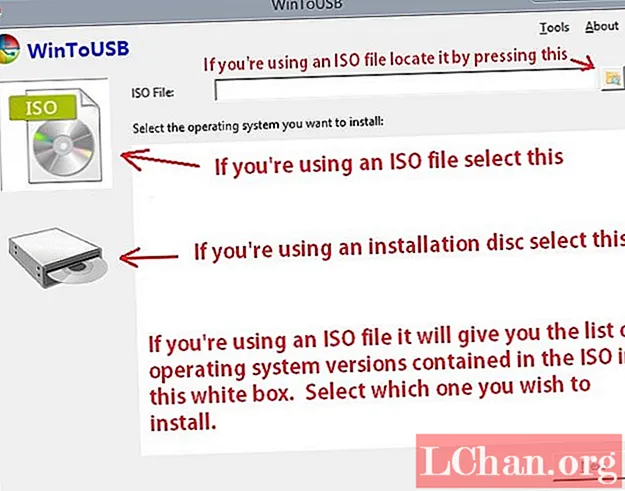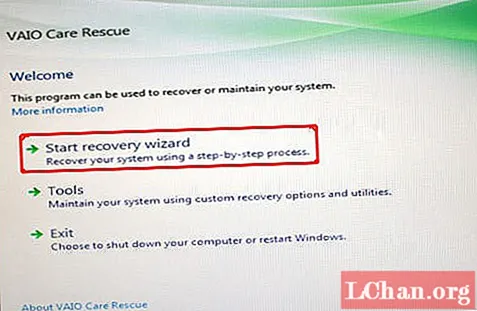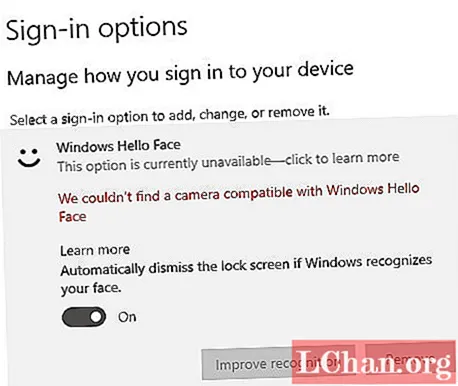Indhold
- Nyttige tip til, hvordan du indstiller adgangskode til Excel
- Indstil adgangskode til Excel 2016
- Indstil adgangskode til Excel 2007
- Ekstra tip: Sådan nulstilles en glemt Excel-fil
- Konklusion
Excel-filer er for dyrebare, da de indeholder vigtige personlige, forretnings- eller arbejdsrelaterede data, og det er altid den bedste praksis at sikre dem med en adgangskode. Når du indstil adgangskode til Excel, det sikrer, at dine data er beskyttet mod uautoriseret adgang eller datalækage. Hvis din arbejdscomputer bruges af andre medarbejdere på et andet skift, skal du også låse filerne, da ingen vil risikere at skille sig af med vigtige oplysninger.
Hvis du er bekymret for at opsætte adgangskoder til Excel-filer i forskellige versioner og lede efter den rigtige løsning. Du er nået til det rette sted. I denne artikel vil vi forklare dig, hvordan du indstiller en adgangskode til Excel-fil, samt hvordan du gendanner en mistet Excel-fils adgangskode ved hjælp af den bedste metode.
Fortsæt læsning for at vide mere!
Nyttige tip til, hvordan du indstiller adgangskode til Excel
Da datasikkerhed er din største bekymring, er det en stor frelser at lære at låse din Excel med adgangskode. I denne del vil vi forklare processen til indstilling af adgangskode til Excel 2007- og Excel 2016-filer.
Indstil adgangskode til Excel 2016
Dette er den mest avancerede version af Microsoft Excel, der kommer med så mange fantastiske funktioner. For at sikre størst mulig sikkerhed af data er her trin-for-trin guide til indstilling af adgangskode til Excel 2016.
Trin 1. På din computer skal du søge efter den Excel-fil, du vil beskytte med adgangskode, og åbne den. Derefter skal du klikke på 'File' og derefter trykke på 'Info' fra listen.
Trin 2. Herefter skal du klikke på fanen 'Beskyt projektmappe' her. Du bliver bedt om at indtaste en adgangskode her. Husk, at denne adgangskode ville være din nøgle til at låse filen op.
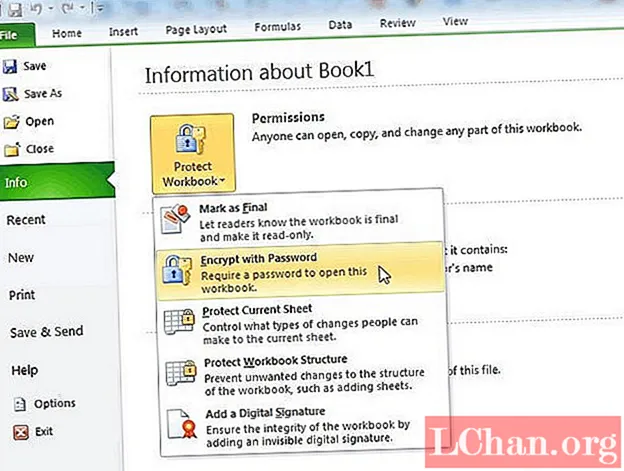
Trin 3. Efter indtastning af adgangskoden, luk dokumentet. Du har angivet adgangskoden til Excel-filen med succes.
Bemærk: Der er ingen måde at låse flere dokumenter ad gangen. Hver adgangskode er kun eksklusiv til den specifikke Excel-projektmappe. Tryk på fanen "Info" når som helst for at sikre, at Excel-projektmappen er blevet låst korrekt.
Indstil adgangskode til Excel 2007
Excel 2007 er en af de mest pålidelige og brugervenlige versioner hidtil. Så at vide, hvordan man indstiller adgangskode til en Excel 2007-projektmappe, vil vise sig gavnligt for dig, hvis du i øjeblikket bruger den. I denne del vil vi forklare den trinvise vejledning.
Trin 1. Søg i den ønskede fil, du vil indstille adgangskoden til, på din computer. Højreklik og 'Åbn' den respektive projektmappe.
Trin 2. En, du åbner filen, skal du klikke på fanen "Gennemse" og derefter trykke på "Beskyt ark" eller "Beskyt projektmappe" efter eget valg.
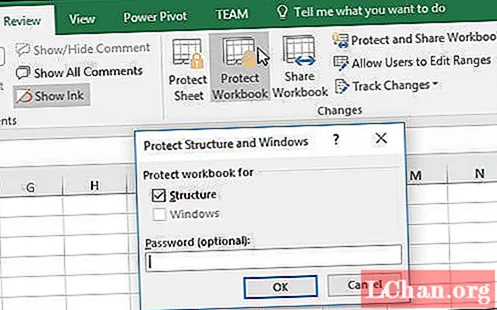
Trin 3. Når pop op vises, hvor du beder om dine ønskede indstillinger, skal du indtaste alle detaljer her. Indtast den sikre adgangskode, du vil beskytte denne Excel-fil med.
Nu hvor du har indstillet adgangskoden til denne Excel-projektmappe, kan intet gå galt med dine data.
Ekstra tip: Sådan nulstilles en glemt Excel-fil
Der er chancer for, at du måske glemmer adgangskoden til Excel-projektmappen, da der er en lang liste over konti, hvis adgangskoder du har brug for at huske. At notere din adgangskode et eller andet sted er usikkert, da det gør filen eller enhver konto sårbar over for trussel eller datatab. PassFab for Excel er praktisk til sådanne prøvetider og hjælper dig med at nulstille adgangskoden til din Excel-fil. Det gendanner adgangskoden til Excel-projektmapper, når du har glemt / mistet, eller adgangskoden ikke reagerer for at åbne dokumentet (alle Microsoft Excel-versioner). Du kan derefter indstille en ny adgangskode i Excel-filen.
Her kommer den komplette guide til at nulstille Excel-adgangskoden.
Trin 1: Download og installer softwaren på din computer fra PassFabs officielle websted. Så snart du installerer og starter programmet, skal du klikke på knappen 'Tilføj' over PassFab-grænsefladen. Dette importerer din Excel-fil, når du vælger den gennem grænsefladevinduet.

Trin 2: Nu skal du vælge den mest passende adgangskodeangrebstype, der er nævnt i afsnittet 'Vælg en adgangskodeangrebstype'. Udfyld detaljerne i fanen 'Indstillinger' mod den valgmulighed, du har valgt.

- Ordbog angreb - du skal vælge dette, når du har en adgangskodebogbog, du kan vælge adgangskoden fra.
- Brute-force angreb (standardindstilling for Excel-regnearksadgangskodegendannelse) - det verificerer tegnene en efter en og finder adgangskoden.
- Brute-force med maskeangreb - det giver adgangskoden, når du delvist husker det ved at kontrollere tilpasningssymboler, tegn og tal.
Trin 3: Du skal trykke på 'Start' -knappen kort efter at have udfyldt indstillingerne og indstillingerne. Det gendanner adgangskoden til din Excel-fil.

Trin 4: Denne gang vises din Excel-adgangskode i et pop op-vindue.
Konklusion
Fra ovenstående artikel er det tydeligt, at PassFab til Excel er en pro i Excel-adgangskodegendannelse og nulstilling. Det kan hurtigt gendanne Excel-adgangskoder, hvis de går tabt eller glemt. Det er multi-core GPU-acceleration hjælper med at knække adgangskoder til Excel 2016-filer uden at bruge meget tid. Den brugervenlige intuitive grænseflade gør processen med at indstille adgangskoden på Excel-filer til en kage. De traditionelle metoder er ikke til stor hjælp, når du glemmer adgangskoden. Men dette adgangskodekrakningsværktøj kan let løse problemet på ingen tid.