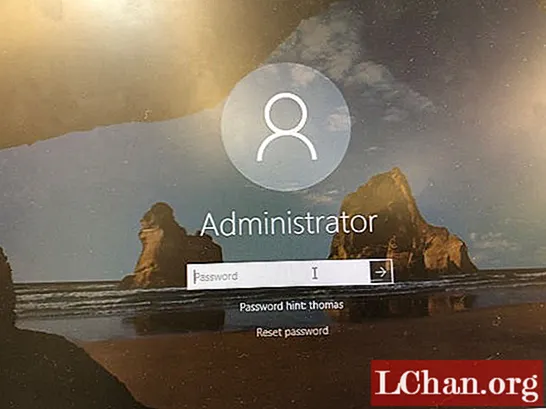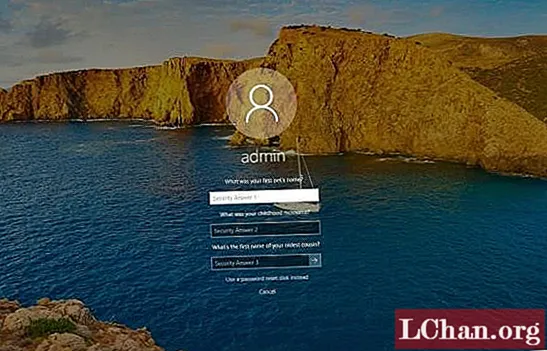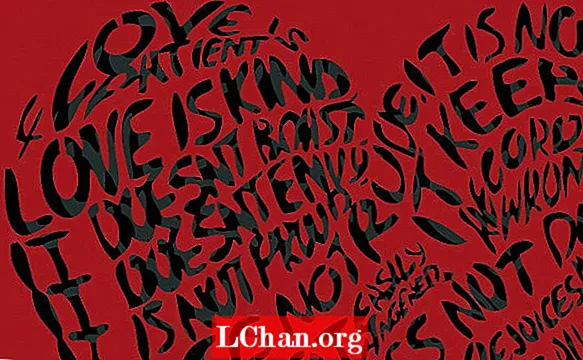Indhold
- Del 1: 4 måder Nulstil Windows 10-adgangskode uden nulstillingsdisk
- Vej 1: Nulstil Windows 10-adgangskode med adgangskodetip
- Måde 2: Nulstil Windows 10 Local Password ved hjælp af sikkerhedsspørgsmål
- Måde 3: Nulstil Windows 10-adgangskode til Microsoft-konto online
- Vej 4: Få anden administrator til at nulstille Windows 10-adgangskoden
- Del 2: Opret en nulstil disk til adgangskode med PassFab 4WinKey
- Konklusion
Har du glemt Windows 10-adgangskoden, og du har ikke nulstillet en Windows-adgangskode til USB / CD / DVD? Generelt kan du oprette en til at løse problemet. Men forudsætningen for at brænde en disk er, at du skal have adgang til din computer, eller du kan kun bruge Windows-adgangskodegenoprettelsesværktøj til at gøre det. Så i denne artikel forberedte vi 4 måder at hjælpe dig med at nulstille Windows 10 uden nulstillingsdisk. Spekulerer på hvordan? Fortsæt læsning for at tjekke det ud!
- Del 1: 4 måder Nulstil Windows 10-adgangskode uden nulstillingsdisk
- Del 2: Opret en nulstil disk til adgangskode med PassFab 4WinKey
Del 1: 4 måder Nulstil Windows 10-adgangskode uden nulstillingsdisk
Der er dybest set fire andre måder, hvorpå du kan nulstille Windows 10 login-adgangskode uden brug af nogen form for disk. Læs videre for at vide mere detaljeret om, hvordan du nulstiller Windows 10-adgangskode uden disk ved hjælp af disse 4 metoder.
Vej 1: Nulstil Windows 10-adgangskode med adgangskodetip
Mens du er i gang med at nulstille Windows 10-adgangskoden uden disk eller USB, bliver det bedt om, at du opretter et tip. Hvis du glemmer din computers adgangskode og indtaster den forkerte adgangskode, kan du se hintet og prøve at huske, hvilken adgangskode du havde angivet til din bærbare computer. Tipet kan få dig til at huske den adgangskode, du havde angivet.
Måde 2: Nulstil Windows 10 Local Password ved hjælp af sikkerhedsspørgsmål
For at gendanne din Windows 10-adgangskode ved hjælp af sikkerhedsspørgsmålene skal du først indstille sikkerhedsspørgsmålene til gendannelse og give svarene på dem, før du bliver låst ude af den bærbare computer. Du kan indstille sikkerhedsspørgsmålene ved at følge nedenstående trin.
Trin 1: Åbn kontoindstillingerne på din Windows 10-bærbare computer.
Trin 2: Klik på "Sign-in Options" og i højre side kan du se en mulighed fremhævet med blåt "Opdater dine sikkerhedsspørgsmål", klik på det.
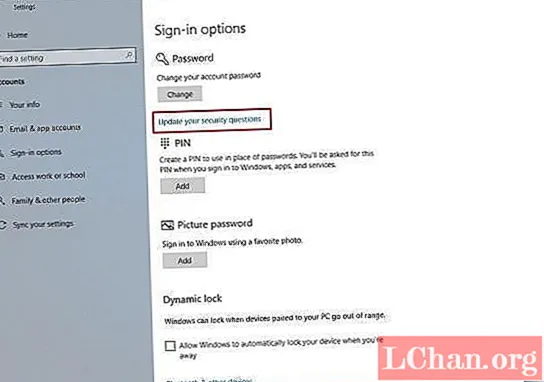
Trin 3: Du bliver bedt om at indtaste din nuværende kontoadgangskode, indtast det og klik på "Ok".
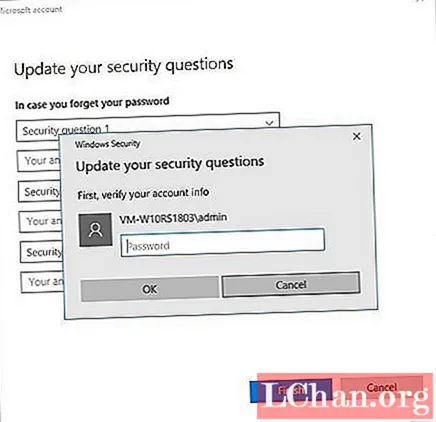
Trin 4: Vælg spørgsmålene, og skriv svarene i det givne rum, og husk at beholde enkle relevante svar, som du ville være i stand til at huske, hvis du skulle have brug for at nulstille din adgangskode i fremtiden.
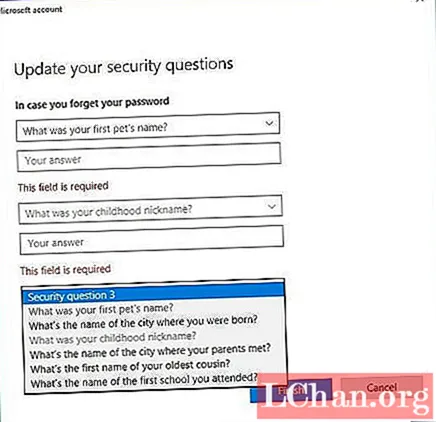
Hvis du har gjort dette inden du blev låst ude af din Windows 10-bærbare computer, kan du nemt indtaste svarene på sikkerhedsspørgsmålene og nulstille din adgangskode.
Måde 3: Nulstil Windows 10-adgangskode til Microsoft-konto online
Hvis du i tilfælde af at du har glemt adgangskoden til sikkerhedslogin på din Windows 10-bærbare computer, kan du bruge onlinetjenesterne til at nulstille den let. Du kan nulstille Windows 10-administratoradgangskode uden disk ved at følge nedenstående trin.
Trin 1: Fra enhver anden enhed skal du navigere til https://account.live.com/password/reset og indtaste dit e-mail-id, telefonnummer eller Skype-navnet.
Trin 2: Når du har gjort det, genereres en sikkerhedskode, som du kan få på din anden e-mail-adresse eller dit telefonnummer, der er knyttet til din konto.
Trin 3: Hvis du ikke har noget andet e-mail-id, hvis din konto ikke er knyttet til dit telefonnummer, skal du klikke på den tredje mulighed og følge instruktionerne som angivet.
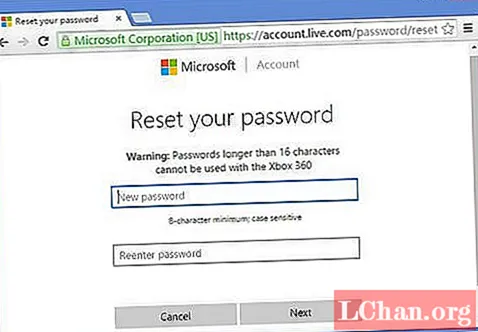
Via den sikkerhedskode, du har fået, kan du nulstille adgangskoden på din Windows 10-bærbare computer.
Vej 4: Få anden administrator til at nulstille Windows 10-adgangskoden
Hvis den glemte adgangskode er af domænebrugeren, kan systemadministratoren ændre adgangskoden. Hvis den bruger, der har glemt adgangskoden, er en gæstebruger, kan du logge ind via administratorkontoen og nulstille Windows 10-brugeradgangskoden. Du kan gøre dette ved at følge nedenstående metode.
Trin 1: Log ind via administratorkontoen, og gå til Kontrolpanel.
Trin 2: Gå til brugerkontoindstillingen i Kontrolpanel, og klik derefter på "Administrer en anden konto".
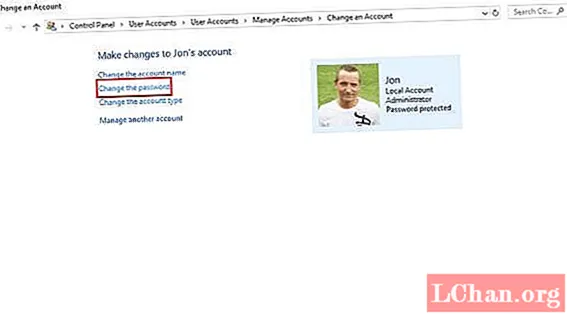
Trin 3: Herefter skal du klikke på "Skift adgangskode" og indtaste alle de nødvendige detaljer og oprette en ny adgangskode sammen med adgangskodetip samt sikkerhedsspørgsmål, og klik igen på fanen "Skift adgangskode".
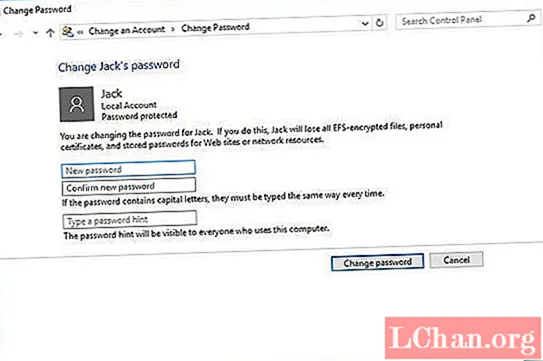
Herefter kan du genstarte systemet og derefter logge på ved hjælp af den nyoprettede adgangskode.
Del 2: Opret en nulstil disk til adgangskode med PassFab 4WinKey
Som vi nævnte i første afsnit, er den eneste måde at oprette en bootbar disk på, når din computer bliver låst, ved hjælp af tredjepartsværktøj, hvis du er interesseret i, at vi har et produkt, der kan anbefale det til dig. Det fik navnet PassFab 4WinKey, det giver dig mulighed for at oprette nulstillingsdisk på PC og Mac med et enkelt klik. Lad os se.
Opret disk
Trin 1: Download og start 4WinKey, og vælg startmedie (CD / DVD eller USB).

Trin 2: Tryk på "Brænd" for at begynde at brænde den startbare disk, og tryk på "Ja".

Når processen er udført, kan du bruge den startbare disk til at nulstille den glemte Windows-adgangskode
Konklusion
Ved at læse artiklen kan du finde ud af, at nulstilling af Windows 10-adgangskoder er lettere, end vi tror. Uanset om du har en Windows 10 disk til nulstilling af adgangskode eller ej, kan du håndtere den inden for kort tid. Men brug af disk til nulstilling af adgangskode er mere sikkerhed end uden disk, og det er grunden til, at vi anbefaler PassFab 4WinKey. Hvis du har yderligere spørgsmål, så tøv ikke med at give os besked.