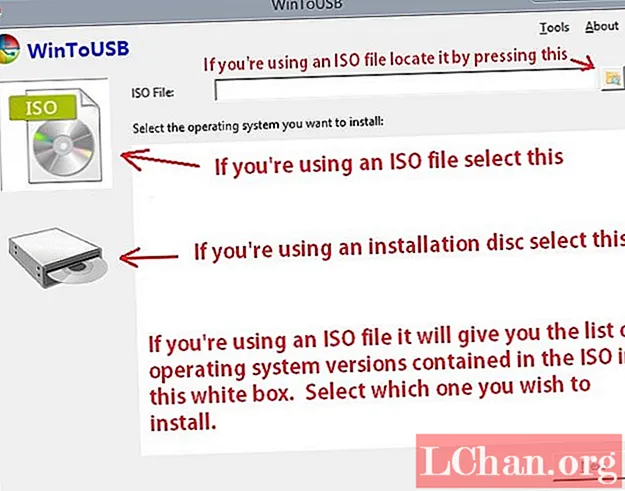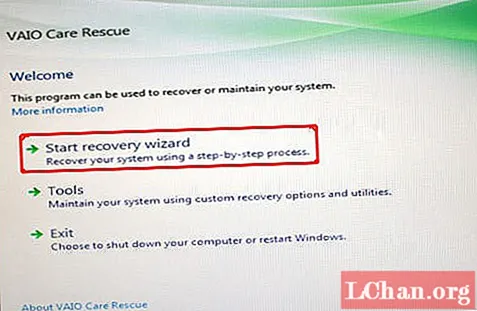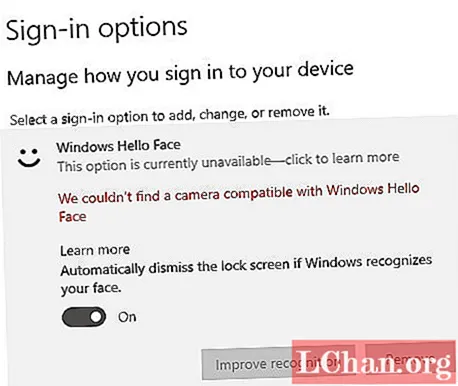Indhold
- Mulighed 1: Fjern den kendte adgangskode til Excel 2010
- 1. Åbn adgangskode / adgangskode til projektmappe
- 2. Rediger adgangskode
- 3. Adgangskode til strukturens projektmappe
- 4. Arbejdsarkadgangskode
- 5. Skrivebeskyttet tilstand
- Mulighed 2. Fjern den glemte adgangskode til Excel 2010
- Bundlinie
Internettet har ændret verden til global landsby. Intet gemmes, før det er beskyttet med adgangskode eller nøgle. Metoder til adgangskodebeskyttelse bruges på arbejdspladser, hvor datalagring og analyse udføres Microsoft Excel 2010 for at beskytte deres betydelige poster. De ønsker ikke, at nogen uautoriseret person skal have adgang til eller ændre det. Her kommer en situation, hvor du på en eller anden måde mister adgangskoden eller glemmer adgangskoden. Nu kan du ikke selv fjern adgangskode fra Excel 2010 og kan ikke få adgang til den fil. Excel-dokumentets adgangskodebeskyttelse er svag. En anden mulighed for at fjerne adgangskoden fra Excel 2010-filen er, at de måske vil dele deres arbejde med deres medlem og måske ikke vil dele adgangskoden. Her er nogle løsninger til fjernelse af kendt og glemt adgangskode fra Excel 2010.
Mulighed 1: Fjern den kendte adgangskode til Excel 2010
Der findes forskellige typer adgangskodebeskyttelse til Excel 2010. De er:
1. Åbn adgangskode / adgangskode til projektmappe
Et dokuments åbne adgangskode er en adgangskode, der bruges til at begrænse åbningen af dokumentet. Det pop op, når dokumentet åbnes. Hvis dit arbejde er afsluttet, og du nu vil levere det til din chef, er dette tidspunktet, hvor du ikke har brug for beskyttelsen. Her er den nemmeste måde at afbeskytte Excel-filen på, men du skal også kende den gamle adgangskode. hvis du ved, skal du blot følge nedenstående trin:
Trin 1. Få fuld adgang til dokumentet ved at åbne det og indtaste adgangskoden.
Trin 2. Gå nu til File> Info> Protect Document> Encrypt with Password for at fjerne adgangskode. En ny dialogboks vises foran dig med din gamle krypterede adgangskode.

Trin 3. Lad tekstboksen være tom for at fjerne adgangskoden og klik på "OK".

Nu dekrypteres din fil med succes. Du kan levere din filadgangskode gratis.
2. Rediger adgangskode
Ændring af adgangskode er den adgangskode, der kræves for at ændre dokumentet. Hvis du vil have nogle ændringer i dokumentet, har du brug for denne adgangskode. Denne adgangskode er anden end åben adgangskode. Hvis du ikke ved at ændre adgangskoden, kan du stadig kun se dokumentet i skrivebeskyttet tilstand, hvis forfatteren har aktiveret det. Dette er også kendt som "Rediger begrænsningsadgangskode". Følg følgende trin for at fjerne adgangskoden fra Excel-filer:
Trin 1. Åbn Excel-dokumentet, og gå til Filer> Info> Beskyt dokument> Begræns redigering.

Trin 2. Der vil du se knappen Stop beskyttelse nederst i ruden Begræns redigering. Vælg det, og din begrænsning er slået fra.
3. Adgangskode til strukturens projektmappe
Hvis du vil forhindre andre brugere i at tilføje, flytte, slette, skjule og omdøbe regneark, kan du beskytte strukturen i din Excel-projektmappe med en adgangskode. Denne adgangskode beskytter kun strukturen, ikke indholdet af et regneark. For at fjerne adgangskoden til projektmappestrukturen skal du fortsætte trin for trin:
Trin 1. Åbn det krypterede dokument i Excel 2010.
Trin 2. For at fjerne beskyttelsen af projektmappestrukturen skal du navigere til Filer> Info> Beskyt dokument> Beskyt projektmajestruktur.

Trin 3. Indtast adgangskode i dialogboksen, der vises, og gem dokumentet.

Din projektmappe Strukturbeskyttelse er slået fra, og nu kan du også kryptere strukturen igen.
4. Arbejdsarkadgangskode
Arbejdsarkadgangskode forhindrer brugeren i at ændre, flytte eller slette data i et regneark. Med regnearksbeskyttelse kan du kun gøre visse dele af arket redigerbare, og brugere kan ikke ændre data i nogen anden region på arket. Hvis fik denne adgangskode aktiveret og vil slippe af med den, er den meget enkel. Følg nedenstående procedure, så er din beskyttelse slået fra.
Trin 1. Åbn det krypterede Excel-dokument med Excel 2010. Gå til fanen "Review" fra menulinjen.

Trin 2. Fra "Gennemse" skal du vælge "Fjern beskyttelse af ark". Efter at have beskyttet arket ændres "Beskyt ark" til "Fjern beskyttelse af ark".

Trin 3. Indtast adgangskode i det nye vindue, der vises med adgangskodefeltet. Klik på "OK". Dette fjerner arkbeskyttelse fra din Excel-fil.
5. Skrivebeskyttet tilstand
Hvis du ikke ønsker, at seere ved et uheld skal ændre dit dokument, kan du gøre dokumentet skrivebeskyttet. En skrivebeskyttet fil kan læses, men ikke ændres. Din fil åbnes altid i skrivebeskyttet tilstand, hvis du vil slippe af med skrivebeskyttet tilstand, skal du følge nedenstående procedure.
Trin 1. Åbn Excel-dokumentet. Det åbnes i skrivebeskyttet tilstand, eller det beder dig om at åbne i skrivebeskyttet tilstand.
Trin 2. Gå nu til Filer> Info> Beskyt dokument> Åbn altid skrivebeskyttet tilstand. Vælg denne mulighed, og skrivebeskyttelsesbegrænsninger deaktiveres fra dit dokument.
Mulighed 2. Fjern den glemte adgangskode til Excel 2010
Her er løsningen for muligheden for, at når du mister din adgangskode til Excel-fil, hvad skal du gøre? Hvis du har mistet eller glemt din adgangskode, behøver du ikke bekymre dig. Brug PassFab til Excel, en hurtig og nem løsning til at gendanne mistede eller glemte adgangskoder til Microsoft Excel-fil. Det understøtter Excel-projektmappe oprettet i MS Excel 97-2016. Der er 3 kraftige angrebstyper indpakket i gendannelse af Excel-adgangskode:
1. Brute Force Attack
Den forsøger alle mulige kombinationer af adgangskoder, indtil den korrekte adgangskode findes. Motoren til gendannelse af adgangskode er meget optimeret, så kort adgangskode kan gendannes med det samme.
2. Brute Force med Mask Attack
Hvis du husker adgangskoden delvist, kan du indstille en maske med masksymbolerne til de dele, du ikke kan huske, det hjælper dig med at forkorte gendannelsestiden effektivt sammenlignet med brutalt kraftangreb.
3. Ordbogangreb:
Da mange mennesker bruger almindelige ord eller sætninger som adgangskode, skal du udføre et ordbogangreb ved at prøve hvert ord fra ordbogen for at spare din dyrebare tid.
Der kræves ingen tekniske færdigheder for at bruge det. Her er vejledningen til brug af PassFab til Excel:
Trin 1. Åbn PassFab til Excel, og gå til hovedgrænsefladen til Excel-adgangskodefunktionen. Klik nu på Tilføj mulighed for at importere din adgangskodebeskyttede Excel-projektmappe.

Trin 2. Når filen tilføjes med succes, får du generel info om filen: størrelse, sidst ændrede dato og adgangskode. Det næste trin er at vælge en adgangskodetype.

Trin 3. Når du har bekræftet angrebstypen, skal du klikke på "Start" for at knække adgangskoden.Den specifikke tid afhænger af din adgangskodelængde, kompleksitet og computerkonfiguration. Hvis din computer understøtter GPU, skal du vælge GPU-accelerationsindstilling, før du klikker på "Start".

Trin 4. Når adgangskoden er fundet, vises et dialogvindue, der viser din adgangskode. Således kan du bruge adgangskoden til at låse din fil op.

Hvis du stadig er forvirret over trinnene, her er videoundervisningen om, hvordan du bruger den:
Bundlinie
Nu kan du endda sikre din Excel-fil med adgangskode uden frygt for at miste adgangskode. Vi har udviklet en liste over forskellige løsninger til adgangskodegendannelse eller fjernelse, og hvis du har en gammel krypteret vigtig post, og du har mistet adgangskoden, skal du bare tage den ud og anvende en af de løsninger, der er beskrevet ovenfor. Du behøver ikke at være it-ekspert til det. Eller installer PassFab for Excel for at få adgang til enhver Excel-fil igen.