
Indhold
- 01. Magasinet
- 02. Førende regler
- 03. Gittermatematik
- 04. En visuel tilgang
- 05. Afrunding op (eller nedad)
- 06. Anvendelse af dit net
- 07. Sammensat gitter
- 08. Flere matematik
- 09. Trial and error
- 10. At få det rigtigt
- 11. Top- og bundmargener
- 12. Oprettelse af flere mastersider
Oprettelse af det perfekte gitter kræver lidt planlægning, men det er værd at investere denne gang, da det kan forbedre dit design ved at give det balance. Selv grundlæggende gitre kan hjælpe med at skabe sammenhæng i et flersidet dokument ved at give dine sider struktur og give vejledninger, som du kan justere tekst og andre elementer til. Og et velplanlagt net bør på ingen måde begrænse din kreativitet.
Gennem denne workflowguide forklarer jeg de processer, jeg bruger til at oprette net til magasiner. Det vigtigste at huske, når du bruger et gitter, er at det er der til reference og som en vejledning - nogle gange kan reglerne brydes.
01. Magasinet
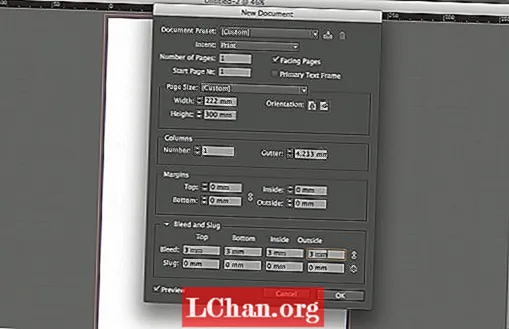
For det første skal du bruge nogle grundlæggende matematikker til at udarbejde et dokumentgitter, der passer perfekt til bredden på din side. Opret et nyt dokument med en brugerdefineret sidestørrelse på 222x300mm - en standardmagasinstørrelse. Vælg derefter Facing Pages, og tilføj 3 mm blødning på alle sider.
02. Førende regler

Når du har valgt din kropskopistil, kan du bruge disse data til at beregne dit gitter. Konverter din fører fra punkter til millimeter ved at tegne et rektangel og indtaste din punktstørrelse i højde- eller breddefeltet i kontrolbjælken. InDesign konverterer punktstørrelsen til de enheder, du har indstillet som standard.
03. Gittermatematik
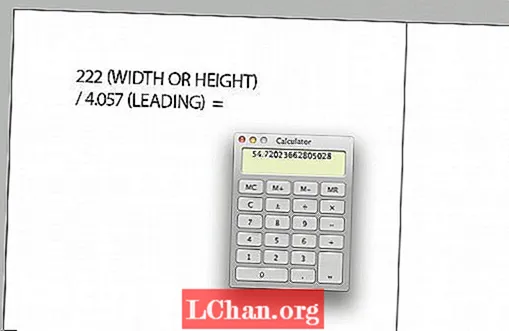
Del nu bredden på din side med din førende måling (i millimeter). Resultatet svarer til mængden af gitterkvadrater på tværs af bredden på din side. Afrund til nærmeste heltal, og del dette tal med sidens bredde. Resultatet bliver den nye førende måling.
04. En visuel tilgang
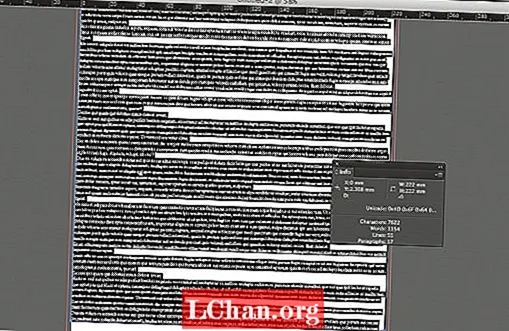
Du kan også gøre dette visuelt. Tegn en tekstramme, der passer til bredden på din side, og udfyld med stilet pladsholdertekst. Del sidens bredde med antallet af tekstlinjer i din ramme for at give den nye førende måling, som du skal anvende på dit dokument og dit baseline-gitter.
05. Afrunding op (eller nedad)
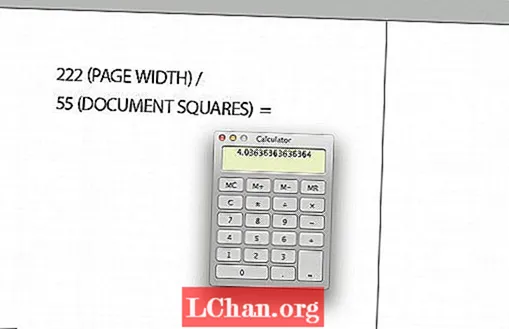
Rund dette op eller ned til nærmeste hele tal, og divider sidens bredde med dette nummer (222mm / 55 = 4.036) for at give den nye førende måling, som du skal bruge til dit dokument og baseline-gitter. Husk, InDesign genkender kun tre cifre efter decimaltegnet.
06. Anvendelse af dit net

Åbn Indstillinger, og vælg Gitter. Indtast den nye ledende værdi i feltet Increment Every i afsnittet Baseline Grid. InDesign konverterer dette automatisk til point. Indtast værdien i gitterlinjen Hvert vandret og lodret felt i afsnittet Dokumentgitter.
07. Sammensat gitter

Nu har du oprettet dit dokument og grundlinjegitter, skal du tilføje dine margener. Her vil vi oprette et 12-søjles gitter, så vi kan have flere gittersystemer, der arbejder med det samme dokumentgitter. Med et 12-kolonnegitter kan du have seks, fire, tre eller to kolonner, der arbejder til det samme dokumentgitter.
08. Flere matematik

For at oprette et 12-søjles gitter skal du udarbejde bredden for dit live tekstområde. Gør dette ved at gange antallet af kolonner med antallet af dokumentkvadrater i kolonnen. Derefter skal du tilføje tagrender (en dokumentgitterbredde), hvilket er antallet af kolonner minus en.
09. Trial and error
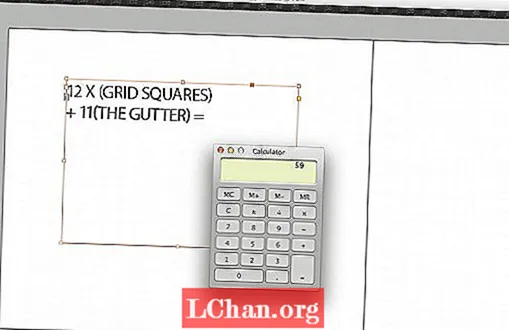
Denne værdi skal i alt være mindre end antallet af kvadrater i dokumentgitter på tværs af sidens bredde. Så den første sum at prøve er: 12 (gitterkvadrater) x 4 (førende) + 11 (tagrender) = 59. Dette passer ikke, så du bliver nødt til at reducere antallet af dokumentkvadrater, du har i hver kolonne.
10. At få det rigtigt

Så prøv 12 x 3 + 11 = 47. Dette giver dig otte gitterkvadrater til dine margener. Du kan nu anvende dette på din masterside. Generelt skal margenen, når du opretter et søjlegitter, være mindst dobbelt af tagrendens bredde, og tagrenden skal enten være den samme som eller fordoble din forreste.
11. Top- og bundmargener

For at beregne dine øverste og nederste margener kan du lave en lignende sum som for kolonnerne, men denne gang arbejder du visuelt ud. Tegn en firkantet ramme, der passer til bredden på din kolonne, og duplikér derefter feltet for den fulde højde af det levende tekstområde, og sørg for, at du efterlader et basislinjegitter mellem hver boks.
12. Oprettelse af flere mastersider

Med dit dokument opsat kan du begynde at oprette flere mastersider med forskellige antal kolonner. Vælg begge sider, Ctrl / højreklik og hit Duplicate Master Spread 'A-Master'. Åbn derefter dialogboksen Margen og kolonner, og skift antallet af kolonner.
Ord: Jo Gulliver
Jo Gulliver er kunstredaktør for magasinet Computer Arts. Denne artikel opstod oprindeligt i Computer Arts-udgave 228.


