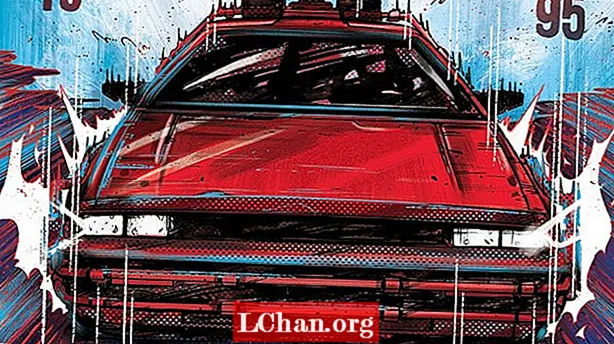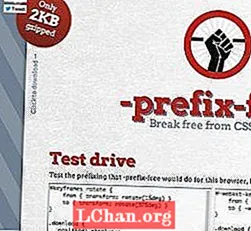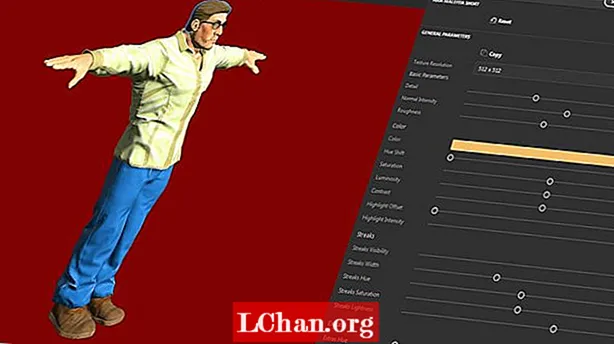Indhold
- 01. Lær dine børster at kende
- 02. Dock dit farvehjul
- 03. Importer referencebilleder
- 04. Opret en brugerdefineret oliebørste
- 05. Brug smarte linjer og former
- 06. Lav brugerdefinerede mønstre og tekstiler
- 07. Fastgør et filter til dine børster
- 08. Føj figurer til perspektivgitre
- 09. Mal med symmetri
- 10. Generer mønstre hurtigt og nemt
- 11. Dock dine yndlingsværktøjer
- 12. Læg hurtige bevægelser ned
- 13. Kom godt i gang med nøglebørster
- 14. Form dine ideer
- 15. Bliv fortrolig med panelværktøjet

Infinite Painter er en kunstapp designet specielt til mobil. Mobiltabletter ændrer kunstlandskabet. Tag for eksempel evnen til at parre en fedtet pensel med et trepunkts perspektivgitter for at skabe dynamiske billeder, der passer ind i et kunstgalleri. Eller hvad med, da jeg tog min iPad med i Paris-museerne for at lære af de gamle mestre?
I denne artikel deler vi tip om, hvordan du kan slå konceptskitser ud i Infinite Painter ved hjælp af et par teknikker og en praktisk brugerdefineret grænseflade. Vi er sikre på, at disse tip ikke kun fremskynder din kunstproces, men forhåbentlig vil udvide dine evner ud over din komfortzone.
Find flere strålende digitale kunst-apps på vores liste over de 21 bedste tegne apps til iPad.
01. Lær dine børster at kende
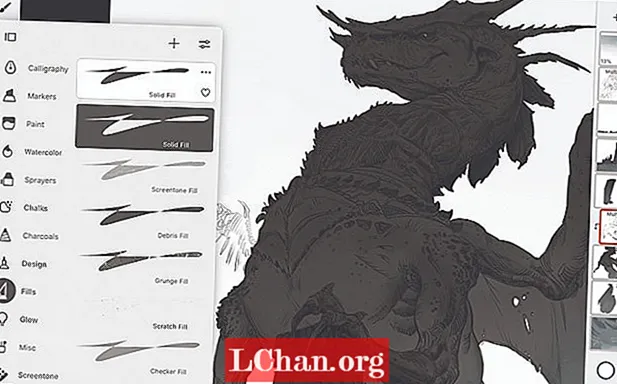
Endelig stregtegning er en fantastisk måde at løse problemer og opdatere dit design på. Men når det er tid til at opbygge lagstrukturen til maling, skal du åbne penselpaletten og bruge børsten Solid Fill til at udfylde silhuetterne på dine karakterer eller miljø. Jeg bruger Solid Fill som både børste og viskelæder.
Hvis du har en dynamisk scene, der har et unikt forsvindingspunkt, kan du prøve at bruge vores Perspective Grid-værktøjer. Ved at slukke for magneten var jeg i stand til at bruge gitteret som en guide til dragen's tårnhøje krop, mens jeg tænkte magneten igen, låste den arkitektoniske tegning i perspektiv.
Hvis du opretter et nyt lag over silhuetten, kan du derefter bruge en klipmaske til at tilføje detaljer til laget nedenfor uden at ændre din oprindelige silhuet. Tryk blot på lagikonet i lagpaletten, og klip derefter dit gengivelsespas til laget eller gruppen nedenfor.
02. Dock dit farvehjul

Her er et tip til at fremskynde din farvevalg. Vælg dit penselværktøj, åbn derefter dit farvehjul, og tag fat i hjulet for at lægge det på lærredet med to fingre. Bemærk Sun-ikonet på hjulet: prøv at klikke på det og dreje hjulet. Når Sun-ikonet er aktivt, forbliver værdien af farvevalget den samme, når du drejer på hjulet. Når du drejer hjulet uden at Sun-ikonet er aktivt, skal du se, hvordan en gul farve er lysere end en blå, og hvordan farveprikken ikke længere justerer værdien automatisk.
03. Importer referencebilleder
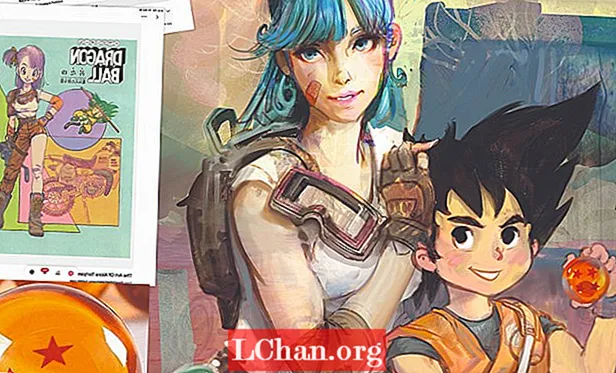
Klik på de tre knapper i øverste højre hjørne for at åbne menuen Indstillinger og trykke på Importer. Dette giver dig mulighed for at indlæse et billede fra dit galleri, udklipsholder eller endda tage et billede med enhedens kamera. Når du har foretaget dit billedvalg, kan du importere det som et lag eller en reference: vælg Reference. Nu vil din inspiration flyde over lærredet. Du kan ændre størrelsen på det, vende det og skifte synlighed ved at klikke på ikonet Pin øverst til højre på skærmen.
04. Opret en brugerdefineret oliebørste
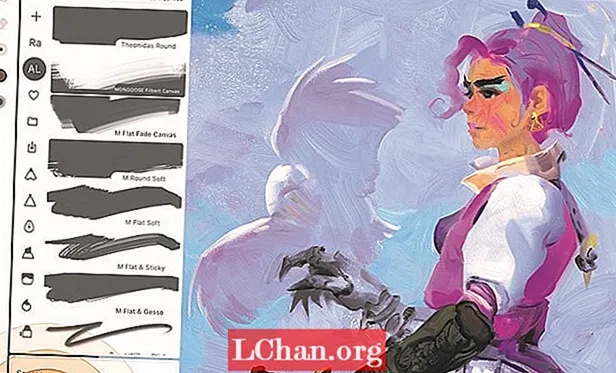
Den vigtigste funktion at tilpasse i en pensel er hovedformen. Tænk på hovedet som at stemple en børste med sort blæk. I gråtoner, prøv at fange klyngerne af børstehår på et hvidt lag. Vælg din børstehovedform med Lasso-værktøjet, og klik til højre for Lasso-funktionerne + Børste. Gå nu til hovedafsnittet på din børste, og skift hovedet til dit sort / hvide stempel. Spil med de andre Brush Creator-indstillinger for at færdiggøre følelsen af dit nye værktøj.
05. Brug smarte linjer og former

Infinite Painter har en vidunderlig nyttig indstilling, der gør det muligt for dig at aktivere forudsigelige former ved at holde pennen nede i slutningen af et slag. Systemet kan registrere alle mulige former såsom linjer, buer, ellipser, rektangler og endda komplekse stier.
De buede linjer i denne kopi af et Monet-mesterværk var uden for min dygtighed. Med en enkelt Smart Curve aktiveret flyttede jeg stifterne på plads for at oprette de buede linjer i arkitekturen og de gyldne rammer og klonede derefter linjen ved at trykke på Stamp-ikonet og flyttede de nye stifter ned til den næste vandrette kurve.
06. Lav brugerdefinerede mønstre og tekstiler
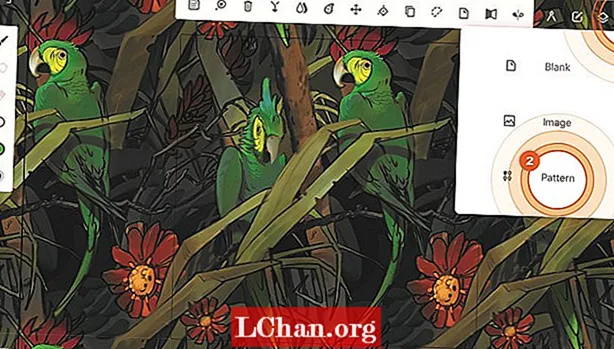
Problemfri mønsterprojekter er gode til tekstildesign og penselfremstilling. Åbn vinduet Nyt projekt, og vælg Mønster. Denne filtype syr automatisk sammen de fire hjørner af din illustration, som derefter kan bruges som et mønstret aktiv i en illustration ved hjælp af værktøjet Mønsterfyld eller som et selvstændigt tekstil til noget indpakningspapir. Alternativt kan du endda lave en brugerdefineret børste ved hjælp af mønsteret som din penselstruktur og vælge Warp som teksturindstilling. Mønstre som fisk eller slangeskind ville gøre en kølig børste.
07. Fastgør et filter til dine børster
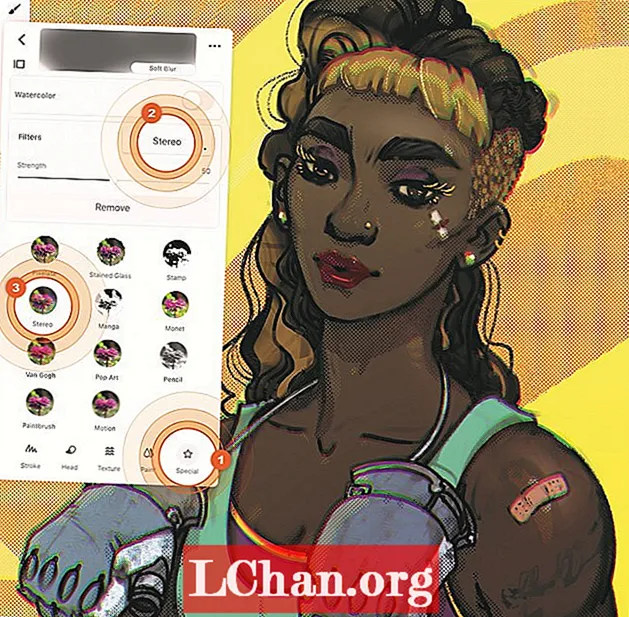
Klik på kolonnen Speciel i penseleditoren og tjek afsnittet Filtre. I dette eksempel tilsluttede jeg stereofilteret til en Airbrush, der angiver effekten af adskillelse af RGB-kanaler. Men hvad hvis du vedhæftede noget som Motion Blur i stedet? Du kan give boksehandskerne en stansningseffekt ved at skubbe din børste i den retning, som sløreffekten skal vise. Se hvilken slags seje børstekombinationer du kan lave ved at vedhæfte filtre.
08. Føj figurer til perspektivgitre
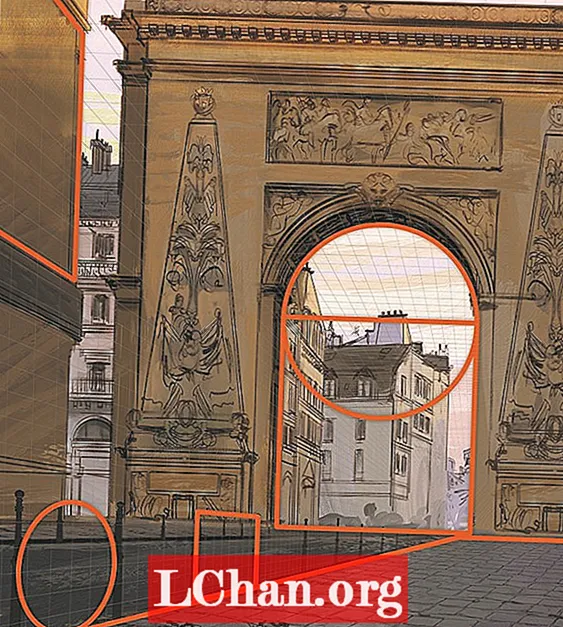
Brug af Perspective Grids er ret ligetil: Juster dine forsvindingspunkter og skift derefter magneten til og fra for at holde fast i gitteret. Tilføj en ellipse eller firkant med magneten aktiv, og den form klikker ind i det aktive perspektiv. Skub det rundt, og se hvordan formen ændrer sig i perspektiv. Du kan klone formen ved at trykke på ikonet Stempel og derefter justere den nye form efter behov. Når din form stadig er aktiv, skal du ændre pensel eller penselstørrelse for at ændre stregvægten eller bruge Solid Fill-børsten til en solid form.
09. Mal med symmetri
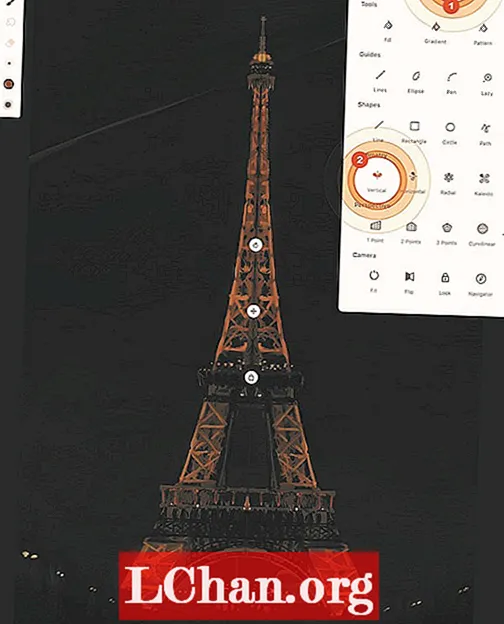
Symmetri kan være en stærk genvej til bestemte designs inden for konceptkunst eller endda virkelige tegninger. Tag for eksempel Eiffeltårnet, som jeg malede fra livet i de græsklædte græsplæner i Paris. Åbn panelet Tegneværktøjer, og med Vertical Symmetry-værktøjet aktiveret, flyt og drej det på plads og lås det. Nu spejles alle dine værktøjer, inklusive børster, Lasso, Liquify og mere. Dette værktøj gjorde det muligt for mig hurtigt at male tårnet. Malebørster lægger maling forskelligt på begge sider baseret på en børstes asymmetri, hvilket tilføjer en subtil variation, så den ikke er 100% symmetrisk.
10. Generer mønstre hurtigt og nemt
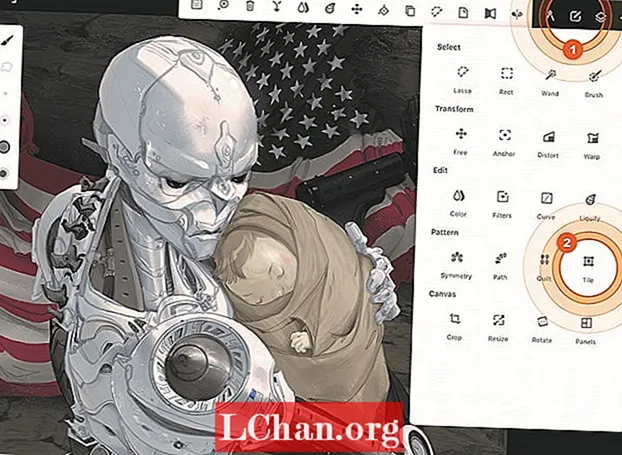
I stedet for at starte en ny mønsterfiltype, der skal males, for eksempel stjerner på et flag, kan du oprette stjernemønsteret i din standardfiltype. Når jeg opretter den første stjerne til flag, bruger jeg Kalejdoskop-værktøjet i symmetri-sektionen. Derefter åbner jeg markeringsværktøjspanelet, og med fliseværktøjet i sektionen Mønster laver jeg en kasse rundt om stjernen og leger med størrelsen på kassen for at påvirke afstanden mellem stjerner. Du kan også kontrollere nogle af de spejlvendte ikoner for at give mønsteret et mere randomiseret udseende.
11. Dock dine yndlingsværktøjer
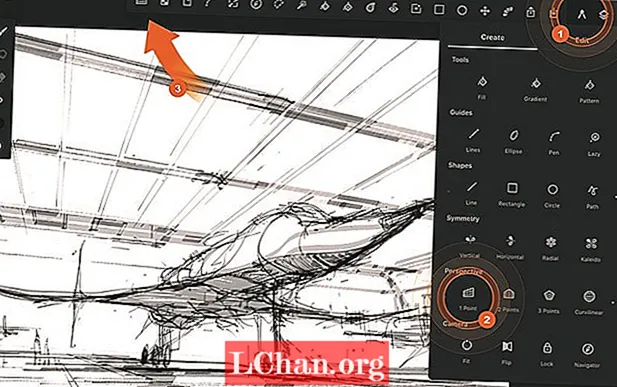
Du kan forankre dine yndlingsværktøjer til dit hovedarbejdsområde med en brugerdefineret værktøjslinje, der opfylder dine behov. Gå ikke mere gennem menuerne for at finde det værktøj, du leder efter. Bare tryk langt på ethvert værktøjsikon og træk det ind i stationen øverst på skærmen ved siden af værktøjsikonet. Dette fungerer også for indstillinger og lagfunktioner som Clip eller Merge. Denne tidsbesparende holder mig fokuseret på min kunst. Rediger din værktøjslinje, så den passer til din stil.
12. Læg hurtige bevægelser ned
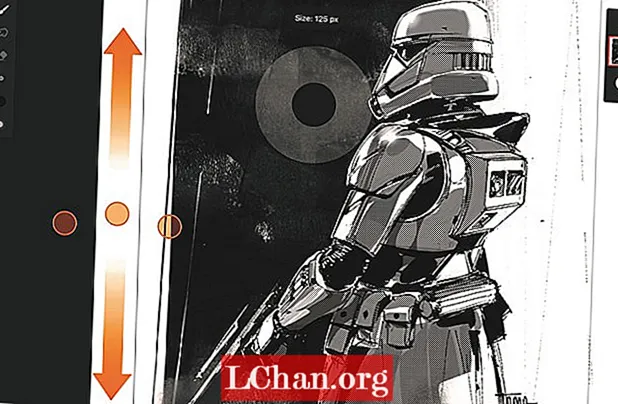
Som konceptkunstner handler alt om hastighed og at holde fokus på det, jeg tegner. Når jeg vil fokusere, trykker jeg på fire fingre for at skjule grænsefladen. For at ændre penselstørrelsen glider jeg op eller ned med tre fingre. For at fortryde eller gentage trykker jeg på to fingre eller tre fingre. Disse er fantastiske, men min favorit er, hvad du kan gøre med Finger-tilstand i Indstillingerne. Jeg satte min til Blend. Nu når jeg har brug for at skifte mellem skitsering og blanding, trykker jeg tommelfingeren på lærredet for at gøre min børste til en blender. Helt vildt.
13. Kom godt i gang med nøglebørster

For at hjælpe dig med at male, vil jeg påpege nogle af mine yndlingsværktøjer, som du kan holde orden på. For hurtig skitsering og skygge, prøv Proko-blyanten i blyanterne og Gesture Vine i Charcoals. Disse er gode til stærke bevægelsesslag og vippeskygge (læg din blyant fladt). Velocity Pen og Pilot Pen i Pens bruger et partikelsystem, der skaber en pæn pen-til-papir-følelse. For at blokere i en scene kan du ikke ignorere fyldbørsterne.
14. Form dine ideer
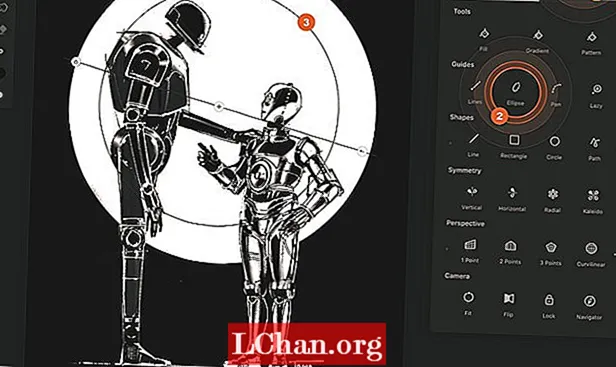
Efter at have lavet en grov skitse bruger jeg appens former og guider til at konstruere det endelige design. Figurerne er levende, indtil du trykker væk fra dem eller trækker en ny form ud, hvilket betyder, at du kan justere børsteegenskaber eller endda ændre børsten for at finde ud af, hvad der fungerer bedst for dit stykke. Hvis du udskærer dit linjearbejde, skal du prøve Lazy Guide. Det trækker børsten bag pennen for at skabe glatte linjer og skarpe hjørner. Eller prøv pen-guide og sti-form - disse værktøjer gør det let at skabe stramt linjearbejde.
15. Bliv fortrolig med panelværktøjet
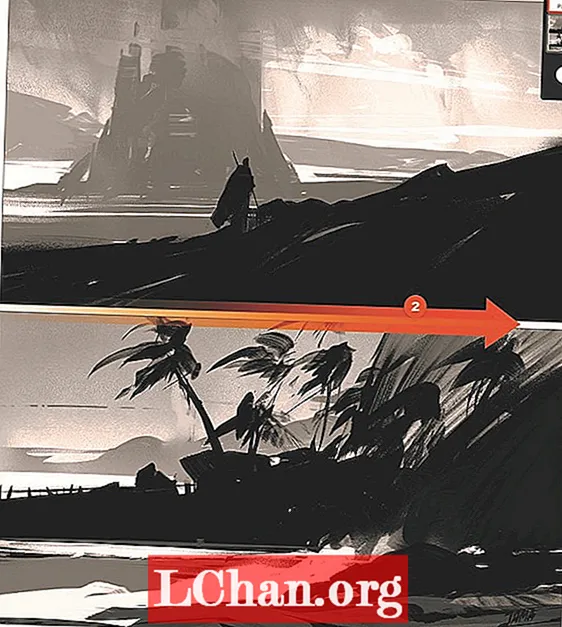
Infinite Painter udvikler sig konstant med nye værktøjer og funktioner. Klik på knappen Værktøjer, og vælg Paneler-værktøjet for at oprette en ramme omkring lærredet. Det giver dig mulighed for at opdele lærredet i paneler ved at skære fra den ene ende af rammen til den anden ende. Dette er fantastisk, når du opretter miniaturebilleder, planlægger sekvenser og opretter tegneserier. Når du er færdig, opretter værktøjet et paneljusteringslag, som du når som helst kan redigere ved at vælge det i panelet Lag.
Denne artikel opstod oprindeligt i nummer 184 af ImagineFX, verdens bedst sælgende magasin for digitale kunstnere. Abonner her.