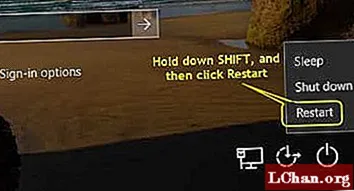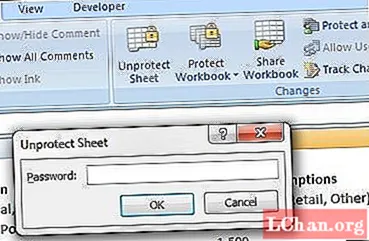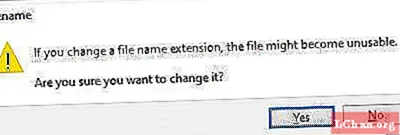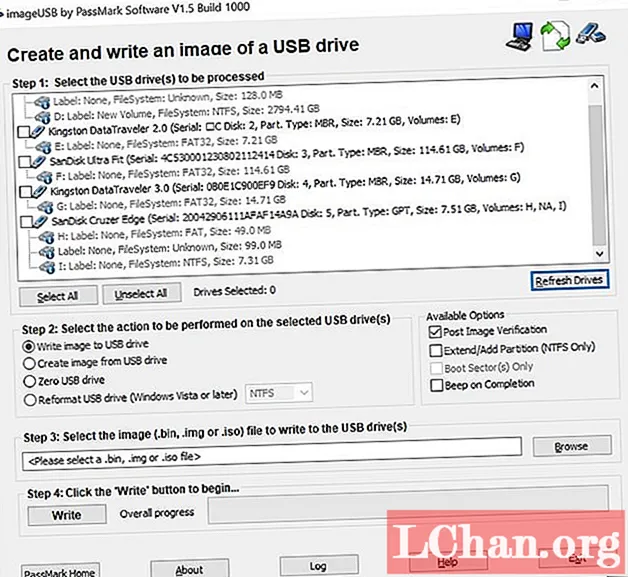
Indhold
- Del 1. Hvad er ImageUSB?
- Del 2. Er ImageUSB sikkert?
- Del 3. Hvor kan jeg downloade ImageUSB?
- Del 4. Hvordan bruger jeg ImageUSB?
- Det bedste ImageUSB-alternativ
- Afsluttende ord
Siden de sidste par år har tingene ændret sig meget. Ligesom det manglende CD / DVD-drev på alle desktops og laptops. Så det er blevet en nødvendighed at bruge USB-drev som medium. Men i modsætning til at bruge en disk er det ret vanskeligt, og du skal bruge et godt program til at brænde enhver ISO-fil på et USB-drev.
Mens der er flere programmer tilgængelige, ImageUSB er blandt de få, der er ret populære. Så lad os gå dybt ned i driften og ydeevnen af netop denne software.
Del 1. Hvad er ImageUSB?
ImageUSB er gratis software. Det giver dig mulighed for at skrive ISO-filer på flere USB-drev. Den mest spændende funktion af PassMark ImageUSB er dens evne til at oprette kopier på bitniveau. Det er ekstremt effektiv software, og det understøtter byte ved byte-skrivning på ISO.
Del 2. Er ImageUSB sikkert?
Ja, det er sikkert at downloade ImageUSB. Du vil være i stand til at få adgang til alle dens funktioner, som præsenteres på programmets hovedgrænseflade. Programmet fører dig også gennem processen med at oprette USB-drevet.
Del 3. Hvor kan jeg downloade ImageUSB?
Du kan besøge et af følgende links til ImageUSB-download.
- https://www.filehorse.com/download-imageusb/
- https://download.cnet.com/ImageUSB/3000-2192_4-75338329.html
- https://imageusb.da.softonic.com/
- https://www.techspot.com/downloads/7113-imageusb.html
Del 4. Hvordan bruger jeg ImageUSB?
Installation og betjening af ImageUSB er meget enkel. I den foregående del af denne artikel har vi listet et par links. Download ImageUSB Zip fra et af disse links.
Efter downloadet skal du udpakke filerne fra zip'en og begynde at bruge programmet. Programmet fortæller dig, hvordan du fortsætter efter det, men du kan også bruge følgende vejledning, vi har leveret.
Trin 1: Klik på filen imageusb.exe.
Trin 2: Programmets grænseflade vil være synlig på skærmen. Tilslut et USB-drev til computeren.
Trin 3: Når USB-drevet er registreret af programmet, skal du vælge USB-drevet. Hvis det ikke straks registreres af programmet, skal du klikke på 'Opdater drev'.
Trin 4: Klik nu på boblen ved siden af 'Skriv billede til USB-drev'.
Trin 5: Klik derefter på 'Gennemse', og vælg den ISO-fil, du vil skrive.
Trin 6: Klik endelig på knappen "Skriv" nedenfor.

Forløbet vil være synligt på programgrænsefladen.
Der er en ting, du skal huske, på grund af dette program skal du sørge for, at du bruger et USB-drev, der har samme størrelse som ISO-filen. Fordi hvis du bruger et 8 GB USB-drev til en 2 GB ISO, spildes de resterende 6 GB. Men hvis du ikke har et problem med det, så fortsæt.
Det bedste ImageUSB-alternativ
Der er en ting, vi har fastslået, at ImageUSB er god software. Den er lille i størrelse og let tilgængelig.
Den foregående del af denne artikel fortæller os også, at dens funktion også er meget enkel. Men udvikleren af dette program advarer også brugerne om, at det er et eksperimentelt program, og det fungerer muligvis ikke med alle ISO-filer.
Så hvis du står over for problemer, mens du arbejder med dette program, eller hvis det simpelthen ikke fungerer for dig, har vi en alternativ mulighed for det. Dette alternative program er bedre end ImageUSB, og det fungerer med alle typer ISO-filer. Det er heller ikke et eksperimentelt program overhovedet.
Vi henviser til PassFab til ISO. Det er et af de bedste programmer til konvertering af ISO-filer til USB. PassFab til ISO er let at bruge, men du kan tjekke dens operationelle procedure nedenfor.
Trin 1: Download PassFab til ISO på en computer, og afslut installationen.
Trin 2: Kør derefter programmet. Programmets hovedgrænseflade vises på skærmen, vælg at downloade system-ISO eller importere lokal ISO-mulighed.

Trin 3: Nu skal du slutte et USB-drev til computeren og klikke på 'USB' og "Brænd" for at fortsætte. Programmet beder om, at det tilsluttede USB-drev bliver slettet. Klik på 'Fortsæt' og fortsæt.

Trin 4: Vent bare et øjeblik, indtil processen er afsluttet.

Trin 5: Forbrændingsprocessen startes straks.

Dette er en simpel operation. PassFab til ISO kræver en installation i modsætning til ImageUSB, men det giver garanti for, at du vil kunne konvertere ISO til USB med succes.
Afsluttende ord
Derfor er ImageUSB godt, men hvis du ser på visse advarselsmeddelelser, som virksomheden videregiver, vil du se, at der ikke er nogen garanti for, at ImageUSB fungerer. Det siges at være et eksperimentelt program. Så det siger stort set, at du kan have problemer, mens du bruger det. Så det er bedre, hvis du bruger PassFab til ISO. Det er også et godt program, men det garanterer succes. Der er heller ingen ImageUSB Mac tilgængelig i øjeblikket.