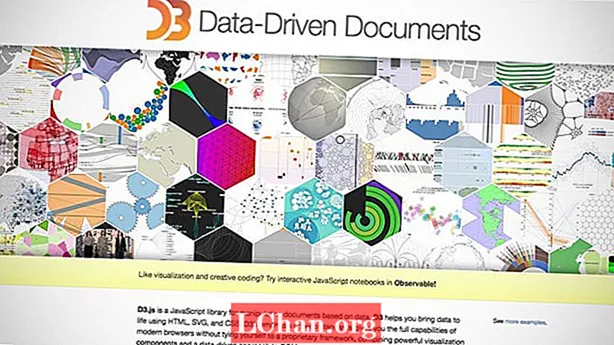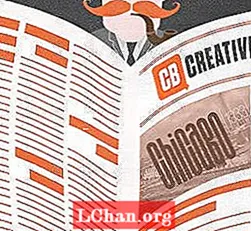Indhold
- Måde 1: Fjern beskyttelsen af Excel 2016-projektmappen uden adgangskode ved hjælp af VBA-kode
- Måde 2: Fjern beskyttelsen af Excel 2016 uden adgangskode via PassFab til Excel
- Mulighed 1. Fjern beskyttelsen af Excel 2016-projektmappe eller -ark
- Mulighed 2. Lås op for Excel 2016 Åbn adgangskode
- Måde 3: Fjern beskyttelsen af Excel 2016-regneark uden adgangskode ved hjælp af ZIP
- Vej 4: Alternativ løsning - Kopier beskyttet Excel-indhold til et andet regneark
- Konklusion
Hvis du er i denne kritiske situation, hvor du havde adgangskodebeskyttet dit Excel 2016-regneark, og du har mistet eller glemt adgangskoden, hvordan kan du så få fat i de vigtige oplysninger, som du beskytter mod nysgerrige øjne? Når du afbeskytter et Excel 2016-regneark eller en projektmappe, giver det dig mulighed for at ændre dokumentet uden at opleve nogen begrænsninger. Hvis du vil redigere et adgangskodebeskyttet ark, men mistet eller ikke kan huske adgangskoden, skal du vide det hvordan man afbeskytter Excel 2016 uden adgangskode, brug bare en af nedenstående metoder til at få jobbet.
- Måde 1: Fjern beskyttelsen af Excel 2016-projektmappen uden adgangskode ved hjælp af VBA-kode
- Måde 2: Fjern beskyttelsen af Excel 2016 uden adgangskode via PassFab til Excel
- Måde 3: Fjern beskyttelsen af Excel 2016-regneark uden adgangskode ved hjælp af ZIP
- Vej 4: Alternativ løsning - Kopier beskyttet Excel-indhold til et andet regneark
Måde 1: Fjern beskyttelsen af Excel 2016-projektmappen uden adgangskode ved hjælp af VBA-kode

Sådan afbeskyttes Excel 2016-projektmappe uden adgangskode? Hvis du har beskyttet din projektmappe med en adgangskode, og du ved et uheld har forlagt den eller ikke kan huske den, kan du fjerne beskyttelsen af projektmappen med følgende makro. Med dette kan du let låse op for Excel-projektmappen, bare følg nedenstående trin.
Trin 1: Dobbeltklik på din Excel-fil. Tryk på Alt + F11 for at åbne Microsoft Visual Basic til applikationer.
Bemærk: Hvis der er en åben adgangskode i din Excel-fil, skal du låse den op med den korrekte adgangskode. Hvis du har glemt adgangskoden, skal du gå til mulighed 2 på måde 2.
Trin 2: Højreklik nu på projektmappens navn, og vælg Indsæt> Modul.

Trin 3: Et tekstfeltvindue vises i højre rude. Kopier følgende kode og indsæt den.
Sub PasswordBreaker ()
Overtræder beskyttelsen af adgangskodebeskyttelse.
Dim i som heltal, j som heltal, k som heltal
Dim l som heltal, m som heltal, n som heltal
Dim i1 Som heltal, i2 Som heltal, i3 Som heltal
Dim i4 som heltal, i5 som heltal, i6 som heltal
Ved fejl Genoptag næste
For i = 65 til 66: For j = 65 til 66: For k = 65 til 66
For l = 65 til 66: For m = 65 til 66: For i1 = 65 til 66
For i2 = 65 til 66: For i3 = 65 til 66: For i4 = 65 til 66
For i5 = 65 til 66: For i6 = 65 til 66: For n = 32 til 126
ActiveSheet.Unprotect Chr (i) & Chr (j) & Chr (k) & _ Chr (l) & Chr (m) & Chr (i1) & Chr (i2) & Chr (i3) & _ Chr (i4) & Chr (i5) & Chr (i6) & Chr (n)
Hvis ActiveSheet.ProtectContents = Falsk så
MsgBox "Adgangskode er" & Chr (i) & Chr (j) & _ Chr (k) & Chr (l) & Chr (m) & Chr (i1) & Chr (i2) & _ Chr (i3) & Chr ( i4) & Chr (i5) & Chr (i6) & Chr (n)
Afslut sub
Afslut Hvis
Næste: Næste: Næste: Næste: Næste: Næste
Næste: Næste: Næste: Næste: Næste: Næste
Afslut sub

Trin 4: Klik nu på knappen Kør, og vent på, at processen er afsluttet.

Trin 5: Når koden er revnet, giver makroen besked. Adgangskoden er ikke den samme i stedet for den er en kombination af A'er og B'er. Klik på OK, og Excel-dokumentet er ubeskyttet.
Nogle punkter at huske:
- Hvis Excel-filen indeholder 2 eller flere beskyttede ark, skal du køre denne kode for hvert ark.
- Hvis din Excel-dokumentversion er senere end 2010, skal du først gemme dokumentet som Excel 97-2003-projektmappe ( *. Xls), køre makroen og derefter gemme det tilbage til den originale version.
Måde 2: Fjern beskyttelsen af Excel 2016 uden adgangskode via PassFab til Excel
Hvis du ikke synes at huske eller forkert placere adgangskoden til din Excel 2016-fil, behøver du ikke bekymre dig, fordi du nemt kan låse adgangskoden op ved hjælp af PassFab for Excel-software. Dette fantastiske værktøj er en løsning på alle Excel-problemer med tab af passwrod-tab og understøtter enhver Microsoft Office Excel-version.
Du kan bruge det, når du:
- Glem MS Excel-filadgangskoden.
- Mist adgangskode til MS Excel-dokument.
- Vil du læse indhold i adgangskodebeskyttede Excel-filer.
- Din adgangskode til Excel-regneark fungerer ikke.
Mulighed 1. Fjern beskyttelsen af Excel 2016-projektmappe eller -ark
Trin 1. Kør dette værktøj, og vælg "Fjern Excel-begrænsningsadgangskode", og fortsæt derefter.

Trin 2. Importer din Excel-fil med er beskyttet med en beskyttelsesadgangskode.

Trin 3. Klik på knappen "Fjern", din arbejdsbogsadgangskode og arkadgangskoden fjernes inden for 5 sekunder.

Nu kan du foretage ændringer i Excel-filen, såsom at tilføje ark eller ændre indholdet.
Her er en videovejledning om, hvordan du afbeskytter Excel-regnearksadgangskode ved hjælp af dette fremragende værktøj til gendannelse af adgangskode til Excel:
Mulighed 2. Lås op for Excel 2016 Åbn adgangskode

Hvis der er en åben adgangskode i Excel-filen, skal du først låse den åbne adgangskode op, så er du i stand til at afbeskytte Excel 2016 uden adgangskode. Så hvis du ikke kan huske adgangskoden og vil åbne Excel 2016-projektmappen, kan du bruge værktøjet til gendannelse af adgangskode i Excel. Her er vejledningen til at åbne Excel 2016-filen uden adgangskode.
 PassFab til Excel
PassFab til Excel
- Gendan Excel Åbn adgangskode
- Fjern Excel-begrænsningsadgangskode
- Support Microsoft Excel 2019, 2016, 2013, 2010, 2007 og mere
Trin 1: Åbn dette Excel-gendannelsesværktøj til adgangskode, vælg "Gendan Excel Åbn adgangskode", klik på "+" for at importere den Excel-fil, du vil åbne.

Trin 2: Vælg nu angrebstypen og indstil parametre i overensstemmelse hermed. Der er tre typer angreb, som er Brute-force Attack, Brute-force with Mask og Dictionary Attack.
- Brute-force med Mask Attack: I dette angreb er mulig adgangskodelængde og tegnindstillinger indstillet til at gendanne måladgangskoden med kortere tid.
- Brute-force Attack: Denne metode er grundig og prøv alle mulige kombinationer af tegn og symboler, hvilket også tager lang tid at finde MS Excel-adgangskode.
- Ordbogangreb: I denne metode gendannes mistet adgangskode ved at gøre adgangskodekombinationer tilgængelige i indbygget eller selvoprettet ordbog.

Trin 3: Klik på Start for at gendanne eller fjerne adgangskode fra Excel 2016. Endelig kan du nemt åbne filen med den gendannede adgangskode.
Måde 3: Fjern beskyttelsen af Excel 2016-regneark uden adgangskode ved hjælp af ZIP

Hvis du ikke er fortrolig med at bruge VBA-kodemetoden, er der en anden måde at låse excel 2016 op uden adgangskode. I denne metode kan du låse op for Excel-regneark uden kendskab til adgangskode. For at bruge denne metode skal du have haft WinRAR- eller 7-ZIP-applikation. Følg nedenstående trin for at fjerne beskyttelsen af Excel 2016 uden adgangskode ved hjælp af ZIP.
Trin 1: Højreklik på Excel-filen, og omdøb dens udvidelse til .zip. Klik på Ja for at omdøbe det.

Trin 2: Åbn nu ZIP-arkivfilen med WinRAR eller 7-ZIP. Naviger til xl> regneark, hvor du kan se alle de ark, der var i Excel 2016-dokumentet som ark1.xml, ark2.xml, ark3.xml-fil. Hvis du bruger WinRAR dobbeltklik på arkfilen, som du vil fjerne beskyttelsen af, og åbn den med Notepad for eksempel sheet1.xml.

Trin 3: Nu skal du blot slette hele tagget, der starter med sheetProtection, og gemme filen og lukke den.

Trin 4: Klik på Ja, hvis en prompt beder om at opdatere filen i arkivet.

Trin 5: Omdøb nu ZIP-filen tilbage til *. Xlsx-udvidelsen. Når du nu åbner Excel-dokumentet, vil du se, at regnearket ikke er beskyttet. Du kan åbne det og redigere arket uden nogen begrænsninger.
Vej 4: Alternativ løsning - Kopier beskyttet Excel-indhold til et andet regneark
Der er et alternativ, som du kopierer beskyttet Excel-filindhold til et andet regneark og derefter gemmer den kopierede fil. Dette er en nem måde, fordi du ikke behøver at gennemgå trinene til, hvordan du afbeskytter Excel-ark uden adgangskode 2016. I denne erstatningsmetode låser du op et Excel-ark, der blev sikret med adgangskode, ved at kopiere hele data i det beskyttede regneark til et nyt ark. Her er de enkle trin til at gøre dette.
Trin 1: Åbn Excel 2016-dokumentet, og åbn regnearket, som er adgangskodebeskyttet.
Trin 2: Vælg cellen A1, og tryk på Skift + Ctrl + Afslut. Med dette vælger du alle de anvendte celler i regnearket.

Trin 3: Tryk på Ctrl + C for at kopiere de valgte celler. Eller bare højreklik på cellen og vælg Kopi.
Trin 4: Opret nu et nyt regneark. Du kan gøre det i den samme Excel-projektmappe eller i en separat projektmappe. Hvis du opretter regnearket i den samme projektmappe, kan du trykke på Ctrl + N eller klikke på + Tegn nedenfor.

Trin 5: I det nye tomme regneark skal du igen vælge cellen A1 og trykke på Ctrl + V for at indsætte alt indholdet i det nye regneark.

Alt indholdet kopieres nu i det nye regneark, som du kan bruge uden nogen forhindringer. Denne metode fungerer ikke, hvis valg af låste celler og handlinger, der er låst op for celler, er blokeret i det beskyttede ark. Også hvis der er eksterne links i regnearket, hvorfra du kopierede, skal du muligvis genopbygge disse links.
Konklusion
Så nu er du blevet guidet med alle de metoder, der kan bruges til at fjerne beskyttelsen af Excel-ark uden adgangskode 2016. Dette er nyttigt, fordi når man ved et uheld har mistet adgangskoden, kan han eller hun se og arbejde på dataene igen ved hjælp af en af ovenstående tilgange. Der er også nogle Excel 2016 adgangskodegendannelsesværktøjer, som kan bruges til at omgå eller låse adgangskoden til Microsoft Excel til dig. De giver mange metoder til at fjerne beskyttelsen af Excel 2016-projektmappen.