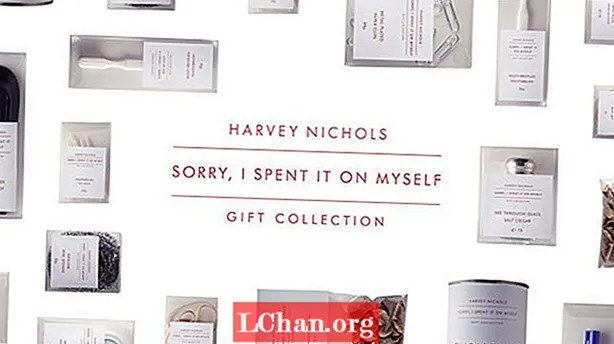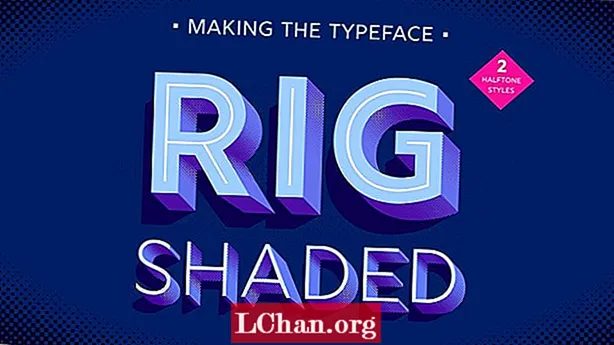![How to Fix ALT Codes Not Working on Windows 10 [Tutorial]](https://i.ytimg.com/vi/NjZnqrL9J7I/hqdefault.jpg)
Indhold
- Del 1: Sådan låses Windows 10 op uden adgangskode
- 1: Prøv værktøj til gendannelse af adgangskode - PassFab 4WinKey (100% arbejde)
- 2: Lås computeradgangskode op i fejlsikret tilstand (80% arbejde)
- 3: Brug loginmuligheder (kun hvis du har konfigureret en alternativ adgangskodemetode)
- 4. Nulstil adgangskode til Microsoft-konto (kun hvis der oprettes forbindelse til MS-konto)
- Del 2: Sådan låses Windows 10 op, hvis du kender adgangskoden
- Resumé
- Del 3: Ofte stillede spørgsmål om oplåsning af Windows 10-adgangskode
Er du låst ud af Windows 10 og ved ikke, hvad du skal gøre? Bare rolig. Dette indlæg viser dig hvordan du låser op for computeradgangskode Windows 10 og du får adgang til din Windows 10-computer uden problemer.
Når det kommer til at låse op for Windows 10-adgangskode, kan løsningerne være forskellige, afhængigt af om du kender adgangskoden eller ej.
Del 1: Sådan låses Windows 10 op uden adgangskode
Hvordan låser jeg min computer op, hvis jeg har glemt adgangskoden? Dette afhænger af, hvordan du konfigurerer din Windows-konto og adgangskode, og hvilke adgangskodemetoder du har konfigureret. Men rolig. Her er flere metoder til at låse computeren op uden adgangskode på Windows 10.
1: Prøv værktøj til gendannelse af adgangskode - PassFab 4WinKey (100% arbejde)
Hvordan låser jeg min computer op uden adgangskode Windows 10? Hvis du har glemt din adgangskode, kan du låse din computer op ved hjælp af PassFab 4WinKey.PassFab 4WinKey er et professionelt værktøj til gendannelse af adgangskode, der giver dig mulighed for at låse op for computeradgangskode uden megen indsats!
Hvad kan PassFab 4WinKey gøre?
- Fjern / nulstil din Windows-adgangskode
- Slet / Opret din Windows-konto
- Nulstil din Microsoft-adgangskode
- Lås din computeradgangskode op uden tab af data
Sådan låser du computeren op uden adgangskode ved hjælp af PassFab 4WinKey:
Trin 1: Download og installer FassFab 4WinKey på en anden pc / Mac, der er tilgængelig
Trin 2: Kør PassFab 4WinKey. Indsæt et USB-flashdrev eller DVD / CD, og klik derefter på Næste for at begynde at brænde.

Trin 3: Efter afslutning af afbrænding skal du indsætte disketten til nulstilling af startadgangskode til din låste computer.
Trin 4: Start den låste computer i BIOS, og start din pc ved hjælp af disken til nulstilling af adgangskode.
Trin 5: PassFab 4WinKey-programmet starter automatisk. Vælg dit operativsystem> Fjern kontoadgangskode. Klik derefter på knappen Næste, så bliver din adgangskode slettet. Næste gang du bruger din pc, kan du logge ind på Windows 10 uden adgangskode.

Her er videoundervisningen om, hvordan du kommer ind på en låst computer Windows 10 ved hjælp af PassFab 4WinKey:
2: Lås computeradgangskode op i fejlsikret tilstand (80% arbejde)
Nogle gange accepterer Windows bare ikke din adgangskode, og du vil måske vide, hvordan du logger ind på Windows 10 uden adgangskode. I denne metode lærer du, hvordan du låser computeren op uden adgangskode Windows 10 ved at starte i fejlsikret tilstand.
For at vide, hvordan du åbner pc uden adgangskode Windows 10, skal du følge disse trin:
Trin 1: Start i fejlsikret tilstand i Windows 10
Trin 2: Når du er på skærmen for at vælge opstartsindstilling i fejlsikret tilstand, skal du vælge Aktivér fejlsikret tilstand.

Trin 3: Log på som administrator.
Trin 4: Gå til Kontrolpanel> Brugerkonti.
Trin 5: Vælg den konto, du vil logge på, og nulstil adgangskoden til den konto.
Derefter skal du være i stand til nemt at logge ind på din Windows 10-computer.
3: Brug loginmuligheder (kun hvis du har konfigureret en alternativ adgangskodemetode)
Hvordan logger jeg ind på Windows uden adgangskode? Hvis du har glemt din Windows-adgangskode, giver Microsoft dig mulighed for at prøve en anden adgangskodemetode på loginskærmen, hvis du har konfigureret disse adgangskodemetoder, før din Windows 10 låses ud.
Følg disse trin for at komme ind i Windows 10 uden adgangskode:
Trin 1: Når du indtaster en forkert adgangskode til Windows 10-computer, vil Windows foreslå at prøve andre loginmuligheder.

Trin 2: Når du har klikket på Log ind-indstillinger, vil du se de tilgængelige muligheder for at logge ind på Windows 10.
Bemærk: Du skal konfigurere adgangskodemetoder, før din computer låses, så du kan se loginmuligheder her.
Normalt er der loginmuligheder som følger:
- Billedadgangskode: Klik på denne indstilling, hvis du har konfigureret en billedadgangskode før.
- PIN-kode: Klik på denne indstilling, hvis den er oprettet før, før pc'en låses.
- Fingeraftryk: Du kan låse din pc-skærm op ved hjælp af dit fingeraftryk, hvis du har konfigureret det før.
- Windows Hello: du kan prøve Windows Hello for at komme ind i Windows 10 uden en adgangskode, hvis du tidligere har konfigureret Windows Hello.
- Disk til nulstilling af adgangskode: Klik på denne mulighed, hvis du har oprettet en disk til nulstilling af adgangskode, før du låste den ud af computeren.

Trin 3: Når du har valgt en mulighed, skal du følge instruktionerne på skærmen for at afslutte processen, så kan du låse pc'en Windows 10 op med succes.
Men hvis du ikke har oprettet disse loginmuligheder, før du har glemt din adgangskode, kan du stadig logge ind på Windows 10 uden adgangskode. Tjek metoden nedenfor.
4. Nulstil adgangskode til Microsoft-konto (kun hvis der oprettes forbindelse til MS-konto)
Glem adgangskode på bærbar Windows 10? Bare rolig. Microsoft giver brugerne mulighed for at linke deres Microsoft-konto med Windows-konto, så folk kan logge ind på Windows 10 ved hjælp af Microsoft-konto og adgangskode. Hvis det er tilfældet, kan du låse computeren op uden adgangskode ved at nulstille adgangskoden til Microsoft-kontoen.
Bemærk: Denne metode fungerer kun, hvis du har linket din Microsoft-konto til din lokale Windows-konto, før din computer blev låst.
Følg disse trin for at vide, hvordan du låser op for stationær eller bærbar computer:
Trin 1: Åbn https://account.live.com/password/reset i din browser (du kan åbne den på en anden computer eller på din mobiltelefon).

Trin 2: Du bliver bedt om at indtaste din e-mail-adresse, skriv derefter din e-mail-adresse og klik på Næste.
Trin 3: Microsoft verificerer din identitet ved at sende dig en sikkerhedskode. Klik på Hent kode.
Trin 4: Tjek din e-mail-indbakke, kopier bekræftelseskoden, indsæt den og klik på Næste.
Trin 5: Indtast din nye adgangskode to gange på skærmen Nulstil din adgangskode, og klik derefter på Næste.
Trin 6: Når din Microsoft-kontoadgangskode er nulstillet, kan du logge på Windows 10 ved hjælp af din nye adgangskode.
Håber ovenstående løsninger hjælper dig med, hvordan du kommer ind i Windows 10 uden adgangskode med succes.
Del 2: Sådan låses Windows 10 op, hvis du kender adgangskoden
Hvis du er låst ude af din Windows-computer, og du husker dine adgangskoder, kan du låse computerens adgangskode op uden besvær.
Så hvis du tidligere har konfigureret adgangskoden til din computer, skal du kunne låse computeren op med din adgangskode.
Trin 1: Tryk på en vilkårlig tast på tastaturet for at åbne loginskærmen.
Trin 2: Windows åbner et vindue, hvor du kan indtaste din adgangskode. Indtast din adgangskode efter din adgangskodemetode, og tryk derefter på Enter for at logge ind.
Trin 3: Hvis du ikke kan huske din aktuelle adgangskode til den valgte metode, skal du klikke på Indstillinger for login.

Trin 4: Windows viser dig alle de metoder, du har konfigureret før. Klik på en af de tilgængelige muligheder, og indtast derefter din adgangskode (eller følg instruktionerne på skærmen) for at afslutte processen.
Nu kan du låse op for Windows 10-adgangskoden med succes.
Resumé
Det handlede kun om, hvordan du låser op for computeradgangskode Windows 10, vi håber, du har noget fra denne artikel. Hvis du har haft problemer med din Windows-adgangskode, vil vi anbefale at bruge PassFab 4WinKey. Det bedste ved dette Windows-værktøj til gendannelse af adgangskode er, at det understøtter alle versioner af Windows inklusive Windows 10, 8.1 / 8, 7, Vista, 2000 og XP. Desuden er dette den hurtigste løsning af alle og har en succesrate på 100%.
Del 3: Ofte stillede spørgsmål om oplåsning af Windows 10-adgangskode
Q1: Har jeg brug for en disk til nulstilling af adgangskode for at låse min computer op?
En disk til nulstilling af adgangskode er en fil, der er gemt på USB / DVD, der giver dig mulighed for at nulstille din adgangskode på låseskærmen, og du skal oprette en disk til nulstilling af adgangskode, før du glemmer din computeradgangskode. Så hvis du har oprettet disketten til nulstilling af adgangskode før, kan du bruge den til at nulstille Windows-adgangskoden.
Q2: Jeg har ikke en disk til nulstilling af adgangskode. Hvordan låser jeg en computer op uden adgangskode?
Hvis du ikke tidligere har oprettet en adgangskodedisker-disk, kan du låse computeren op uden adgangskode ved at vælge forskellige logonindstillinger, starte i fejlsikret tilstand eller prøve PassFab 4WinKey til at logge ind på Windows 10 uden adgangskode.
Q3: Vil det medføre tab af data ved at låse op for Windows 10-adgangskode?
Det afhænger af hvilken metode du vælger at låse din computer op. Du behøver aldrig bekymre dig om at miste data ved at bruge PassFab 4WinKey til at låse pc op, da det nemt fjerner / nulstiller din Windows-adgangskode uden at beskadige din computer.
Spørgsmål 4: Min Microsoft-konto er blevet linket til en lokal Windows-konto, kan jeg nulstille adgangskoden til MS-kontoen for at låse den op?
Ja. Du kan nulstille adgangskoden på siden med nulstilling af MS-adgangskode og bruge den nye adgangskode til at låse din computer op.