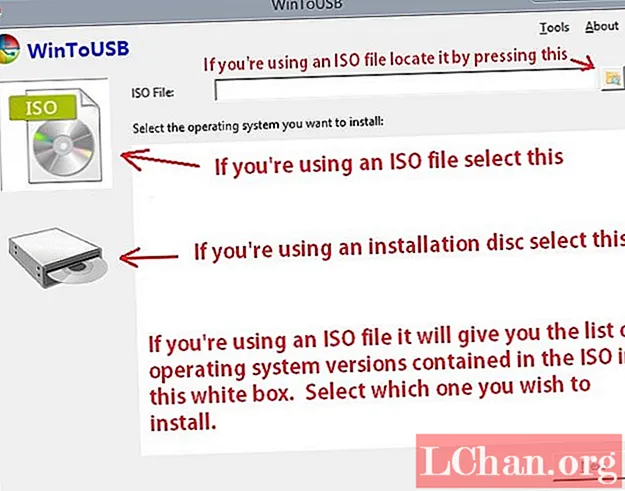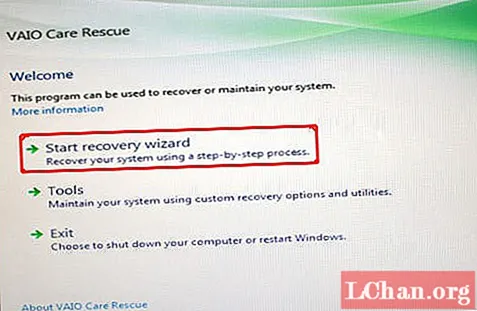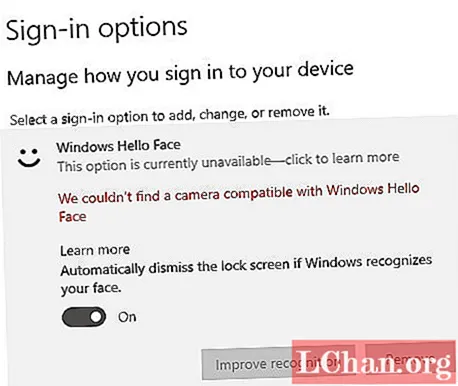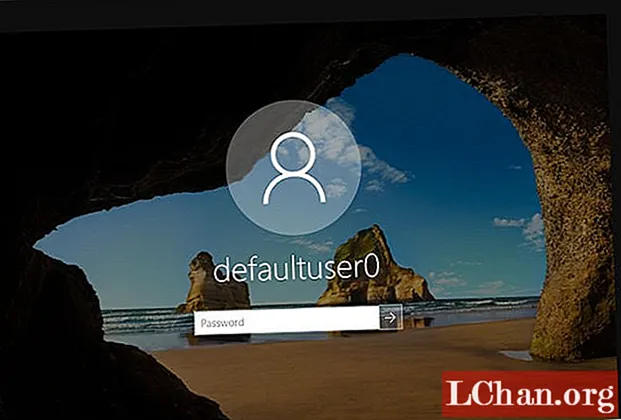
Indhold
- Del 1: Hvad er adgangskoden til Defaultuser0 i Windows 10
- Del 2: Sådan løses problemet med Windows 10 Defaultuser0-kontoadgangskode
- Løsning 1: Genstart computeren
- Løsning 2: Nulstil dit system
- Løsning 3: Log ind som indbygget administrator
- Ekstra tip: Sådan nulstilles Windows-adgangskoden, hvis du har glemt det
- Resumé

Med denne opgradering eller installation af Windows 10 står de fleste brugere overfor defaultuser0 adgangskode problem. De ved ikke, hvad det er, endsige indtast adgangskoden, når Windows 10 genstartes. Nå, du skal ikke bekymre dig om dette problem, da det er harmløst og ikke påvirker dine data. I dette indlæg skal vi finde ud af løsningerne på dette problem. Men først. lad os vide, hvad der er Defaultuser0-adgangskoden.
- Del 1: Hvad er adgangskoden til Defaultuser0 i Windows 10
- Del 2: Sådan løses problemet med Windows 10 Defaultuser0-kontoadgangskode
- Ekstra tip: Sådan nulstilles Windows-adgangskoden, hvis du har glemt det
Del 1: Hvad er adgangskoden til Defaultuser0 i Windows 10
Defaultuser0 oprettes af selve systemet som en fejl under opsætning af brugerkonto efter Windows-installation. Selvom det ikke tilhører nogen, men stadig vil det bede dig om adgangskoden, og uden adgangskode lader det dig ikke videregive. I henhold til supportteamet fra Microsoft er der ingen adgangskode til standarduser0-konto, da kontoen er krypteret. Hvordan kan man så komme igennem denne situation? Du kan enten oprette en ny konto, deaktivere defaultuser0-kontoen og endda nulstille adgangskoden for at fortsætte. Her er nogle tip til dig til at løse dette problem uden at geninstallere Windows 10.
Del 2: Sådan løses problemet med Windows 10 Defaultuser0-kontoadgangskode
Løsning 1: Genstart computeren
Dette er den vigtigste og nemmeste måde at løse dette problem på er at genstarte dit system. Denne løsning har fungeret for nogle af brugerne, og det kan også hjælpe dig. Du skal genstarte dit system et par gange eller mere. Fortsæt med at genstarte, indtil det giver dig mulighed for at konfigurere en brugerdefineret brugerkonto.
Løsning 2: Nulstil dit system
Hvis du er træt af at genstarte dit system igen og igen, skal du gå til næste løsning. Denne løsning nulstiller din pc til standardkonfiguration. Selvom det skal være standard, da du har installeret nyt vindue, men på grund af fejl i oprettelse af brugerkonto kan nogle filer blive påvirket. Så følg nedenstående procedure for at nulstille:
- Klik på tænd / sluk-knappen på login-skærmen, mens du holder Skift-knappen nede fra tastaturet.
- Forlad ikke shift-knappen, og klik på knappen "Genstart" på skærmen, indtil du ser "Advance Recovery Option".
- Når Advance Recovery Option vises, skal du vælge "Fejlfinding".
- Vælg "Nulstil denne pc" på listen over valgmuligheder.
- Vælg nu "Fjern alt". Bare rolig, dette fjerner ikke dine personlige filer, medmindre de er gemt på Windows-drevet.
Dette renser din partition, der indeholdt vinduer, fuldt ud. Al den installerede software og applikationer slettes. Standard Windows-applikation vil være der. Denne løsning præsenterer vinduerne, da de for nylig er blevet installeret.
Løsning 3: Log ind som indbygget administrator
Efter at du har nulstillet dit system, fortsætter problemet, du kan bruge windows indbygget sikker tilstand til at løse dette problem. Dette kræver administratorrettigheder. Hvis du kan logge ind via administratorkonto i sikker tilstand, kan du følge denne løsning:
- Klik på tænd / sluk-knappen på login-skærmen, mens du holder Skift-knappen nede fra tastaturet.
- Forlad ikke shift-knappen, og klik på knappen "Genstart" på skærmen. Forlad ikke shift-tasten, før du ser "Advance Recovery Option".
- Gå nu til Fejlfinding> Avancerede indstillinger> Startindstillinger, og vælg "Genstart".

- Efter genstart vises der flere muligheder. Tryk på F6 eller 6 for at åbne "Sikker tilstand med kommandoprompt".

- Vælg "Administrator" -konto, hvis du bliver bedt om det.
- Indtast nu på kommandoprompten følgende forespørgsel for at oprette en ny konto: netbruger
/tilføje
Derefter vises systemet og den nyoprettede bruger på loginskærmen. Du kan logge ind på den nyoprettede bruger ved hjælp af legitimationsoplysninger, der blev opdateret i trin 6. Efter vellykket login kan du nemt deaktivere eller slette standarduser0-konto.
Ekstra tip: Sådan nulstilles Windows-adgangskoden, hvis du har glemt det
Hvis du ikke har adgangskoden, eller ikke ønsker at følge de lange løsninger til at løse dit loginproblem, skal du ikke bekymre dig, vi har en hurtig metode til dig. Dette får dig ikke kun ud af disse komplekse og lange løsninger, men sparer også masser af tid. PassFab 4WinKey er en brugervenlig Windows-gendannelsessoftware, der kan nulstille alle typer Windows-adgangskoder. Desuden kan det hjælpe dig med at fjerne eller oprette den Windows-konto, som du ikke har brug for. Spekulerer på hvordan? Her er den detaljerede vejledning til brug af PassFab 4Winkey.
Trin 1: Download og installer 4WinKey på din computer, start den.
Trin 2: Indsæt disken, der kan være CD / DVD eller USB, her brugte vi CD.

Trin 3: Efter at have klikket på "Brænd" beder den dig om at formatere medier. Klik på “Ja” og fortsæt.

Trin 3: Når brændingen er afsluttet, vises følgende succesmeddelelse.

Trin 4: Nu skal du genstarte din computer og fortsætte med at trykke på F12 for at åbne menuen Boot menu

Trin 5: Vælg din USB-disk ved hjælp af piletasten, gem derefter og afslut. Du vil se 4WinKey-grænsefladen. Vælg Windows-systemet.

Trin 6: Vælg derefter den kontoadgangskode, du vil nulstille, og klik "Næste". Vent et stykke tid, og din adgangskode nulstilles med succes.

Til sidst skal du fjerne din CD / DVD eller USB-disk og genstarte computeren. Du kan nu få adgang til computeren med den nye adgangskode.
Resumé
Vi har tilmeldt næsten alle mulige løsninger til Windows 10 standardbruger0-adgangskode. Alle disse metoder er fuldt funktionelle. Du skal bare følge trinene. Gå ikke bare til den sidste løsning, gennemgå hver af dem, for der kan være let en. Gør nu dine adgangskoder komplekse, som du kender til nulstilling af windows glemt loginadgangskode med PassFab 4WinKey, det kraftfulde Windows-værktøj til gendannelse af adgangskode.