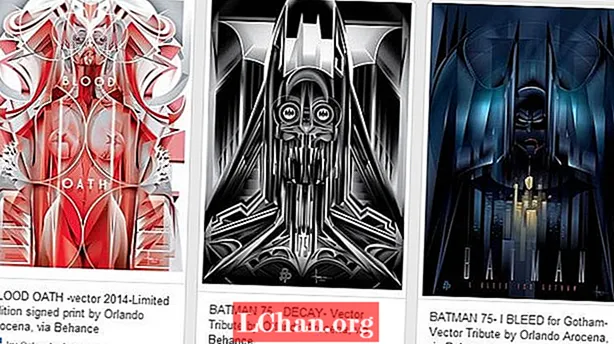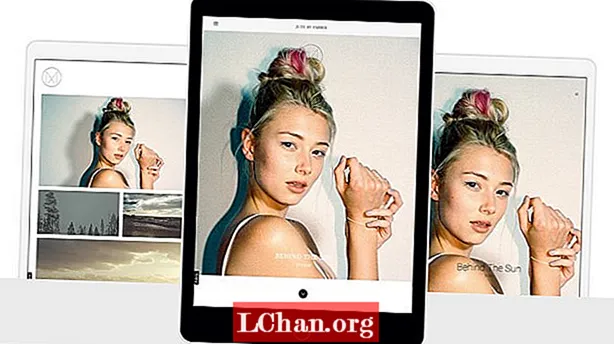Indhold
- Del 1. 3 måder at vise mappestørrelse på Windows 10
- Vej 1. Vis mappestørrelse Windows 10 via mappeegenskaber
- Vej 2. Se mappestørrelse Windows 10 via musen
- Vej 3. Se Mappestørrelse i Windows 10 via TreeSize
- Del 2. Sådan rengøres dit Windows 10-system?
- 1. Slet uønskede applikationer
- 2. Diskoprydning
- 3. Ryd cache
- 4. Rengør AppData-mappe
- Del 3. Sådan styres din Windows 10-adgangskode
- Resumé
Stor mappestørrelse er en af de mest almindelige årsager til, at vores computersystemer sænker eller forsinker. Den eneste måde at vide, hvilken mappe der er overbelastet, er at se mappestørrelse Windows 10, så kan du slette ubrugelige programmer, computerprogrammer, dokumenter.Når du er færdig, skal du slette dem permanent fra papirkurven. Dette skal normalt løse problemet. Hvis det ikke gør det, skal du se på din harddisk. Det kan sandsynligvis være 95 procent fuld og har også brug for en vis clearing.
Del 1. 3 måder at vise mappestørrelse på Windows 10
Gad vide hvordan man ser mappestørrelse i Windows 10? Her er tre måder, der kan hjælpe dig ud.
Vej 1. Vis mappestørrelse Windows 10 via mappeegenskaber
Egenskaber er en indbygget funktion på din computer, som du kan bruge til at vise mappestørrelse Windows 10. Du kan se størrelsen direkte i Windows filudforsker.
- Trin 1. Gå til "Denne pc" på computerens skrivebord. Vælg en harddiskmappe, og åbn den.
- Trin 2. Vælg en af mapperne inde i den, og højreklik for at kontrollere mappestørrelsesudforsker Windows 10. En rulleliste vises. Vælg Egenskaber.

- Trin 3. En boks vises på din skærm. Det viser, hvor meget plads der bruges, og hvor meget der er tilbage. Du kan også kontrollere andre egenskaber, herunder et antal undermapper og filer, den indeholder, og sikkerhedsstatus.

Vej 2. Se mappestørrelse Windows 10 via musen
Hvis du er for doven til at åbne egenskabstabellen, er der en enkel måde for dig.
- Trin 1. Gå til Windows filudforsker.
- Trin 2. Hold musen over en af filerne, og en lille dialogboks vises nær mappenavnet. Den inkluderer datoen for oprettelse, størrelse og dens primære mappe.

Vej 3. Se Mappestørrelse i Windows 10 via TreeSize
TreeSize er et computerprogram, du skal downloade for at se mappestørrelsen ved siden af navnet i Windows 10-filudforsker.
- Trin 1. Download den gratis exe-fil af softwaren. Når installationen er afsluttet, skal du åbne softwaren.
- Trin 2. Klik på scan i rullemenuen i menuen, og vælg det drev, du vil kontrollere størrelsen på.

- Trin 3. Sorter mappen efter størrelse for at vide, hvilken der bruger mest hukommelse. Fil med den højeste lagerplads vises først på listen.

Ved hjælp af TreeSize kan du også kontrollere mappestørrelsen på eksterne drev inklusive mobillagring, CD, DVD og USB-drev. Du kan bruge den til at rydde filer i mapperne, så du ikke behøver at gå tilbage til filudforskeren for at gøre det.
Læs også: Sådan blokeres webstedet i Windows 10Del 2. Sådan rengøres dit Windows 10-system?
Du bør rense dit Windows-system hver tredje måned, så du forlænger dets levetid og reducerer chancerne for, at det går ned eller pludselig holder op med at arbejde. Der er en række måder, du kan rense dit Windows-system på.
1. Slet uønskede applikationer
Det er den mest oplagte ting at gøre, når du rengør din computer. Klik på Start> Indstillinger> Apps> Apps og funktioner. Rul ned og vælg dem, du vil afinstallere. Klik på Afinstaller, så er du færdig. Du vil blive overrasket over, hvor mange uønskede applikationer du har gemt på din computer.
2. Diskoprydning
Diskoprydning er en af de originale funktioner, der tilbydes af Windows til at rense unødvendige filer og mapper. For at slippe af med dem skal du gå til Start> Kontrolpanel> Administrative værktøjer> Diskoprydning. Hvis du har tid og ønsker en mere grundig oprydning, skal du klikke på Ryd op systemfiler, før du vælger Diskoprydning.
3. Ryd cache
Hvis du har en Windows 10-computer, så lad os fortælle dig, at den er fuld af cache. For at rydde cache skal du åbne Kør> indtast WSReset.exe> klik på OK. Det ser ud til, at der ikke sker noget, men din computer vil påtage sig cache-rydningsprocessen i baggrunden. Når processen er afsluttet, starter Windows Store sig selv. Dette er en indikation af, at processen er afsluttet.
4. Rengør AppData-mappe
Selv efter at du har afinstalleret en app, finder du et par stykker af den spredt rundt omkring din computer. De fleste af disse data findes normalt i mappen AppData. Indtast C: Brugere [Brugernavn] AppData i filudforskeren eller% AppData% i Windows-søgning for at åbne mappen, som normalt er skjult.
Det er opdelt i tre undermapper: Local, LocalLow og Roaming. Du bliver nødt til at gennemgå dem manuelt for at slette data, som du ikke ønsker mere.
Del 3. Sådan styres din Windows 10-adgangskode
Mens du rengør dit Windows-system, foretrækker mange brugere at nulstille adgangskoden til admin-, bruger- og domænekonti. Efter en dyb rengøring bliver det svært at logge på din computer. Den bedste software til at nulstille adgangskoder til alle anvendte konti er PassFab 4WinKey. Med få trin kan du nemt løse Windows-adgangskodeproblemer.
Sådan kan du nulstille adgangskoden ved hjælp af PassFab 4WinKey:
- Trin 1. Download og installer enhver udgave af PassFab 4WinKey på en anden computer.
- Trin 2. Indsæt en flytbar disk, som enten kan være et USB-flashdrev eller en CD / DVD.

- Trin 3. Når du har foretaget dit valg, skal du klikke på Næste. Alle oplysninger, der er gemt på den flytbare disk, går tabt, så sørg for at gemme dem på forhånd.
- Trin 4. Når afbrændingen er afsluttet, skal du skubbe den flytbare disk ud og indtaste din låste computer.
- Trin 5. Begræns computeren, og tryk på F12 for at åbne startmenuen. Brug piletasten til at vælge dit disknavn og Gem og afslut.

- Trin 6. Vælg derefter dit Windows-system> Nulstil kontoadgangskode, og vælg den konto, du vil nulstille adgangskoden.

- Trin 7. Efter nulstilling af adgangskoden skal du klikke på Næste, hvor softwaren beder dig om at genstarte computeren. Du kan enten gøre det med det samme eller lidt senere. Vi anbefaler, at du genstarter det med det samme.

Når din Windows-computer genstartes, vises din brugerkonto på låseskærmen. Klik på det, og du får adgang uden at skulle indtaste adgangskoden. Gå til brugerkonti i dine computerindstillinger, og indtast en ny adgangskode.
Resumé
I denne artikel talte vi om hovedårsagen til, at din computer er langsommere, hvordan du får op på din computers hastighed og den bedste software, der skal bruges til at nulstille Windows-adgangskoden. Har du stadig problemer? Ved at efterlade kommentaren nedenfor for at fortælle os!