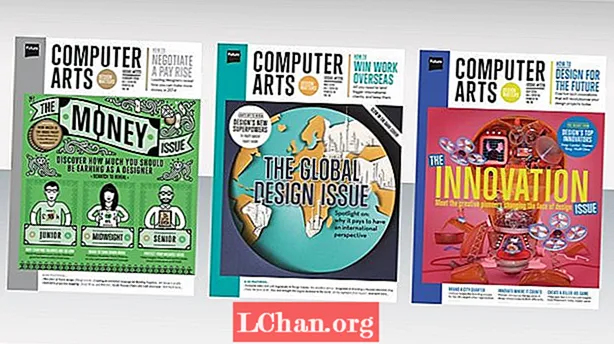Indhold
- Hvorfor fungerer lyd ikke på Windows 10?
- Sådan repareres Windows 10-lyd fungerer ikke
- Metode 1: Sørg for at slå lyden til din højttaler til
- Metode 2: Opdater din lydenhedsdriver
- Metode 3: Indstil standardafspilningsenhed
- Metode 4: Skift standardformat til din højttaler
- Metode 5: Deaktiver lydforbedringer
- Resumé
Lad os sige, at du vil streame dit yndlingsfodboldkamp eller bare binge se Netflix. Så du tager hurtigt nogle snacks, åbner din bærbare computer, men det hele bliver stille. Tilsyneladende virker alt perfekt, Bortset fra en lille kendsgerning, at du ikke hører noget. "Hvorfor fungerer min lyd ikke" og "Hvordan løser jeg det på min Windows 10" er de 2 grundlæggende spørgsmål, du tænker på lige nu. Så her er vi. I denne artikel viser vi dig, hvordan du retter det Windows 10-lyd fungerer ikke hurtigt. Lad os begynde.
Hvorfor fungerer lyd ikke på Windows 10?
Windows 10 har masser af nye og spændende funktioner. Der er dog problemer, der stadig skal løses. Lyd, der ikke fungerer på windows, er et problem, der kan opstå af flere årsager. Det kan skyldes fejl i windows, forældede drivere eller defekte lydforbedringer. En anden almindelig årsag til, at lyd ikke fungerer, er vores egne fejl. Nogle gange glemmer vi at slå lyden fra igen, eller vores afspilningsenhed er ikke indstillet til standardhøjttalerne. Det kan endda opstå på grund af mindre fejl såsom en slukket mikrofonknap. I denne artikel har vi samlet 5 metoder til at rette lyden, men ikke fungere på Windows 10. Tjek alle metoderne og se, hvad der fungerer bedst for dig.
Sådan repareres Windows 10-lyd fungerer ikke
At rette lyd- eller lydfejl i Windows 10 er ikke noget stort. Selvom du ikke er en teknisk fyr, kan du stadig løse problemet alene ved at følge nogle nemme og enkle trin. Bare vær tålmodig og STILL OS! Spild ikke mere tid, lad os begynde at udfolde alle løsninger på din lyd, men ikke fungerer problem.
- Metode 1: Sørg for at slå lyden til din højttaler til
- Metode 2: Opdater din lydenhedsdriver
- Metode 3: Indstil standardafspilningsenhed
- Metode 4: Skift standardformat til din højttaler
- Metode 5: Deaktiver lydforbedringer
Metode 1: Sørg for at slå lyden til din højttaler til
Nogle gange begynder vi bare at gå i panik, når løsningen bogstaveligt talt ligger foran os. Så det første, du skal gøre, er at stoppe med at gå i panik og kontrollere, at din højttaler ikke er slået fra. Du kan se efter et rødt "X" -tegn på ikonet for den virtuelle højttaler i proceslinjen.

Hvis det vises der, skal du blot klikke på højttaleren for at udvide lydstyrkepanelet og øge lydstyrken. Det løser lydproblemet, der ikke fungerer på Windows 10-computeren.
Bortset fra det, prøv medietasterne på tastaturet. For at finde lydstyrketasten skal du kigge efter en højttalerillustreret symboltast i F-taster-serien (sandsynligvis på f7 og f8). Tryk på Fn og højttalersymbolet f-tast for at se lydstyrkeskyderen vises på skærmen. Skub det for at øge lydstyrken.
Desuden kan du også se efter defekte kabler og hardwareproblemer. Det er muligt, at knappen på din hardwareenhed er slukket. For eksempel kan dit headset muligvis have en lydstyrkeknap slået ned. Tænd det.
Metode 2: Opdater din lydenhedsdriver
Generelt, hvis du står over for lyd, der ikke fungerer i Windows 10, kan det være et tegn på, at din lyddriver er forældet. Der er to metoder til at opdatere dine drivere.
Tjek nedenstående detaljer:
Valgmuligheder 1: Opdater lyddriver manuelt i EnhedshåndteringDet er meget let at opdatere din lyddriver manuelt. For at gøre det skal du følge nedenstående trin:
1. Gå til Enhedshåndtering.
2. Udvid “Sound, Video and Game Controllers” for at se en liste over lydenheder. Klik på lydenheden, og klik på Opdater driver.
 Mulighed 2: Opdater lyddriver ved hjælp af en driveropdaterer
Mulighed 2: Opdater lyddriver ved hjælp af en driveropdaterer
Den anden tilgang er at bruge en driveropdaterer. Mange pc'er som HP, DEL leveres med et forudbygget Command Center-program. Kør applikationen, og den scanner din computer for at løse lydproblemet, der ikke fungerer. Det installerer også opdateringerne automatisk. Bortset fra det kan du bruge mange onlineværktøjer som Driver Easy osv. Til automatisk at opdatere driverne.
1. Først skal du downloade Driver Easy og installere den på din pc.
2. Dernæst skal du køre softwaren og klikke på Scan nu. Det scanner automatisk din pc for potentielle driverproblemer.

3. Driver Easy viser dig en liste over forældede enheder på skærmen. Klik på Opdater ud for lydenheden eller en hvilken som helst enhed, som du vil opdatere. Tværtimod kan du klikke på Opdater alt for automatisk at installere opdateringer til alle dine forældede drivere. For automatisk at opdatere alle tilgængelige drivere vil du blive sendt til vinduet til opgraderingsabonnementet. Det skyldes, at funktionen Opdater alt er en del af deres PRO-version.
Metode 3: Indstil standardafspilningsenhed
En anden grundlæggende tilgang til at tackle lyden, der ikke fungerer i Windows 10, er at kontrollere din højttalerindstilling. Du kan følge nedenstående trin for at løse problemet inden for få minutter.
1. Højreklik på lydikonet eller højttalersymbolet i nederste højre hjørne af din proceslinje. Klik derefter på Afspilningsenheder.
2. Under afspilning skal du sørge for, at der er et grønt flueben ved indstillingen Højttalere. Det viser, at dine højttalere er standardafspilningsenheden på din computer.
3. Hvis din højttaler ikke er markeret. Kontroller det, og klik på Indstil standard, og vælg OK.
Metode 4: Skift standardformat til din højttaler
Hvis du stadig undrer dig over, "Hvorfor fungerer min lyd ikke?" selv efter at du har lavet Windows 10-højttalere som din standardafspilningsenhed, skal du prøve lydformatering. For at gøre det skal du kigge på nedenstående trin:
1. Klik på Højttalere på afspilningsfanen, og vælg Egenskaber.
2. Naviger til fanen Avanceret, og der vil du se en række forskellige muligheder i feltet Standardformat. Klik på feltet, og en rullemenu vises. Her kan du teste de forskellige prøvehastigheder og bitdybdeindstillinger. Vælg det, der fungerer bedst for dig, og klik på OK.
Metode 5: Deaktiver lydforbedringer
Windows 10 har en mulighed for lydforbedringer. Det er specielt designet til at forbedre brugeroplevelsen ved at give den perfekte lyd. Det kan dog forstyrre dit Windows 10-system og medføre, at lyd ikke fungerer. For at løse det skal du kontrollere følgende trin:
1. Åbn Kontrolpanel, og vælg Lyd.
2. På afspilningsfanen skal du vælge Standardenhed og derefter Egenskaber.
3. Du ser nu fanen Enhancement, markerer afkrydsningsfeltet Deaktiver alle lydeffekter, og klik på OK.

4. Genstart computeren for at se, om den har løst lyden, der ikke fungerer i Windows 10-problemer.
Bemærk: Hvis du har flere enheder opført under fanen Afspilning, skal du gentage ovenstående trin på hver af enhederne for at løse problemet.
Resumé
Du kan IKKE gå på kompromis med lyd, især når du vil binge-se en ny Netflix-serie. Så nu ved du, at lyd, der ikke fungerer, kan opstå på grund af forældede drivere, en anden afspilningsenhed eller endda bare en slukket mikrofonknap. Vi forsøgte vores bedste for at give dig 5 bedste metoder til at løse problemet med lyden, der ikke fungerer i Windows 10. Vi håber, at du har formået at løse problemet. Hvis du har glemt Windows-adgangskoden mellem al PANIC, kan du gendanne den ved hjælp af PassFab 4WinKey.