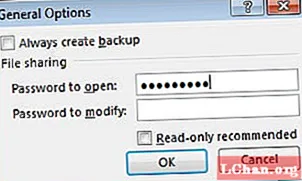Indhold
- Hvorfor folk vil deaktivere skrivebeskyttet i Excel?
- Løsning 1: Fjern skrivebeskyttet for skrivebeskyttede anbefalede Excel-filer
- Løsning 2: Fjern skrivebeskyttet for markeret som endelige Excel-filer
- Bonus Tip: Sådan dekrypteres Excel-filen
- Resumé
MS-kontor bruges i vid udstrækning, er alle virksomheder. Og et sådant værktøj blandt Office, der er meget brugt, er MS Excel. Excel-filer bruges til at gemme data. Derfor har de meget vigtighed og værdifuld information i sig. Derfor forsøger folk at beskytte forskellige Excel-filer ved at give en adgangskode til dem. En yderligere måde at beskytte en Excel-fil på er at lade den åbne i læse mere. Men hvad nu hvis du vil vide det hvordan man deaktiverer skrivebeskyttet i Excel. Denne artikel løser din forespørgsel.
Hvorfor folk vil deaktivere skrivebeskyttet i Excel?
Da Excel-filer er vigtige, beskytter brugerne det med adgangskode eller holder dem i skrivebeskyttet tilstand. Den skrivebeskyttede tilstand bruges til bare at se filen. Det har ikke adgang til tilladelse til at foretage ændringer i filen. Dette betyder, at du ikke kan redigere filerne og ændre dataene. Derfor har folk en tendens til at holde filen i skrivebeskyttet tilstand, så den ikke kan ændres. Men hvad hvis du har brug for at deaktivere skrivebeskyttet Excel? Nå, vi har en løsning, der fortæller dig, hvordan du redigerer skrivebeskyttet Excel-ark. Følg nedenstående løsninger for at komme væk fra skrivebeskyttet tilstand.
Løsning 1: Fjern skrivebeskyttet for skrivebeskyttede anbefalede Excel-filer
Den anbefalede skrivebeskyttede tilstand kan redigeres. Når du åbner en sådan filtype, vises en hurtig besked, der beder dig om at åbne filen i skrivebeskyttet tilstand eller ej. Hvis du ønsker at foretage ændringer i filen, skal du klikke på "Ja". Men hovedspørgsmålet er, hvordan man yderligere redigerer indstillingerne for at gemme filen. Nå, følg nedenstående trin for at vide, hvordan du starter, læses kun i Excel.
Trin 1: Hvis du ikke har brug for skrivebeskyttet tilstand, skal du klikke på NEJ, når meddelelsen spørger "Åbn som skrivebeskyttet?" på tidspunktet for åbning af filen. Nu skal du klikke på File. Så snart du klikker på Filer, skal du vælge Gem som indstilling. Vælg nu Gennemse indstilling i menuen.
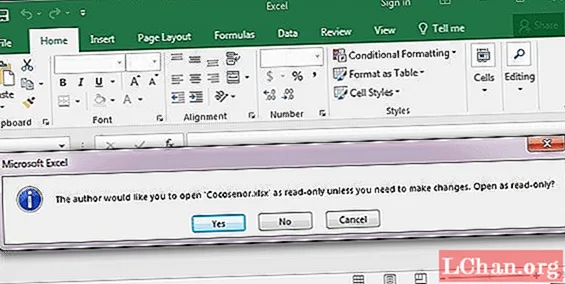
Trin 2: Klik på Værktøjer nederst i dialogboksen. Vælg "Generelle indstillinger ...", når du klikker på værktøjer.

Trin 3: Fjern markeringen af "Read-only recommended", der allerede er markeret. Gem nu indstillingerne. Dette vil fortælle dig, hvordan du kan slippe af med skrivebeskyttet i Excel.

Hvis du spekulerer på, at dette vil fungere for andre filversioner, så er svaret ja. Denne løsning gælder for alle versioner af Excel såsom Excel 2003, Excel 2007, Excel 2010, Excel 2013 og Excel 2016 og ændrer skrivebeskyttet kompatibilitetstilstand i Excel.
Løsning 2: Fjern skrivebeskyttet for markeret som endelige Excel-filer
De filer, der er markeret som endelige, er beregnet til ikke at blive redigeret. Derfor kan du ikke redigere på disse filer. Disse filer viser meddelelsen "MÆRKET SOM FINAL" øverst i gult. I disse filer er redigering, indtastning, korrekturmærker og kommandoer deaktiveret. Men hvis du vælger indstillingen "Rediger alligevel", kan du deaktivere skrivebeskyttet tilstand. Det er det. Der er intet mere, du skal følge. Og denne proces er den samme for alle versioner af Excel.
Bonus Tip: Sådan dekrypteres Excel-filen
Men nogle gange er filerne adgangskodebeskyttet. Og derfor bliver folk forvirrede over, hvordan man fjerner adgangskoden. I sådanne tilfælde kan du altid bruge PassFab til Excel. Denne software er det bedste værktøj, der kan hjælpe dig med at åbne og bryde ind i enhver Excel-fil. Denne software understøtter alle slags Excel-versioner. Følg nedenstående trin for at vide, hvordan du deaktiverer adgangskoden til Excel-filen.
Trin 1: Klik på Tilføj, der vises på hovedgrænsefladen, når du kører værktøjet og. Vælg den Excel-fil, du skal bryde.
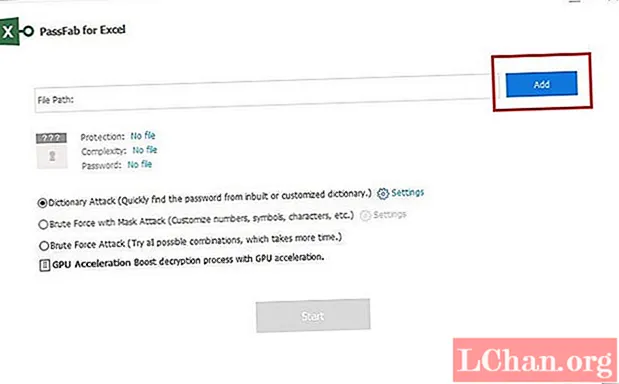
Trin 2: Vælg nu den type angreb, du ønsker at udføre på filen. Værktøjet tilbyder Brute-force med Mask, Brute-force og Dictionary Attack. Skift parametrene for angrebet efter den type, du har valgt.

Trin 3: Tryk nu på Start for at starte processen. Værktøjet fjerner adgangskoden til din fil.
Resumé
Når vi ser det store billede her, har vi lige kigget på de to øverste løsninger, der hjælper dig med at vide, hvordan du deaktiverer skrivebeskyttet i Microsoft Excel 2010. Du kan enten ændre egenskaberne ved at ændre i "Generelle muligheder" eller bare redigere fil "Anyways." Ud over dette kiggede du også på PassFab til Excel-værktøjet. Dette værktøj bruges til at fjerne adgangskoden til enhver type Excel-fil. Var artiklen nyttig? Har du feedback til os? Har du nogen alternativ løsning? Så er du velkommen til at dele med os. Dette kan gøres ved at kommentere nedenfor.