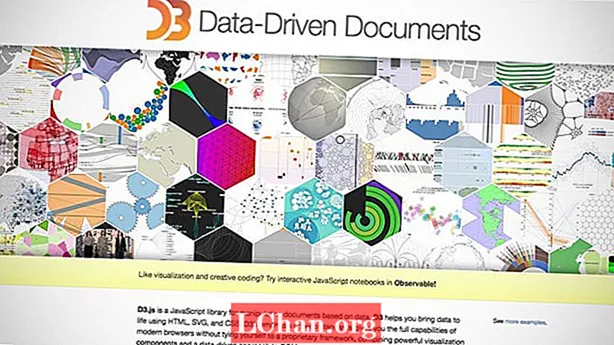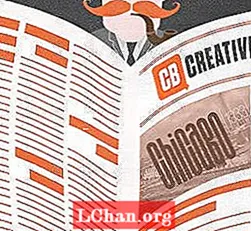Indhold
- Del 1. 3 måder at oprette adgangskode på Windows 10
- Metode 1: Opret en brugerkonto i Indstillinger
- Metode 2: Opret en ny konto ved hjælp af kommandoprompt
- Metode 3: Opret en ny brugerkonto ved hjælp af lokale brugere og gruppestyringskonsol
- Del 2. Forskellen mellem administrator og brugerkonto
- Del 3. Hvad skal jeg gøre, hvis du har glemt adgangskoden til Windows 10?
- Resumé
Hvis din computer bruges af flere personer, er det meget usikkert at have en brugerkonto på den, da andre brugere muligvis kan se og manipulere med dine data. Men hvis du opretter forskellige brugerkonti for hver af brugerne eller i det mindste opretter en separat brugerkonto til andre brugere, vil det være bedre for din sikkerhed og tillade privatliv fra andre brugere. Alle versioner af Windows inklusive den nyeste Windows 10 giver dig mulighed for at oprette flere brugerkonti, hver beskyttet af deres respektive adgangskoder. Så fortsæt med at læse videre for at vide hvordan man opretter adgangskode på computer windows 10 ved hjælp af disse tre metoder.
Del 1. 3 måder at oprette adgangskode på Windows 10
Windows 10 giver brugerne flere måder at oprette en brugerkonto på - ved hjælp af appen Indstillinger, kommandoprompten og lokale brugere og gruppestyringskonsol. Hvis du vil vide, hvordan du opretter adgangskode på Windows 10-computeren.
Metode 1: Opret en brugerkonto i Indstillinger
Brugere kan oprette en ny brugerkonto fra appen Indstillinger i Windows 10, der indeholder alle brugerindstillinger. Tidligere indstillinger for brugerkonti var placeret i Kontrolpanel, men i Windows 10 er disse blevet flyttet til appen Indstillinger. Så følg nedenstående trin for at oprette adgangskode på Windows 10-computer.
Trin 1: Klik på Start> Indstillinger, og vælg derefter konti.
Trin 2: Gå til Kontoindstillinger, gå til Familie og andre brugere, og klik derefter på Tilføj en anden til denne pc.

Trin 3: Klik derefter på "Jeg har ikke denne persons loginoplysninger" og klik derefter på "Tilføj en bruger uden en Microsoft-konto" -linket.
Trin 4: Nu kan du oprette en ny brugerkonto. Indtast brugernavnet, kontoadgangskoden (to gange), adgangskodetip, og klik derefter på Næste. Det er det, du har oprettet en ny brugerkonto.
Metode 2: Opret en ny konto ved hjælp af kommandoprompt
Du kan også oprette en ny brugerkonto ved hjælp af kommandoprompten. Men at bruge denne metode kræver at være logget ind som administrator, ellers kan du ikke oprette en ny konto. Følg nedenstående trin for at vide, hvordan du opretter adgangskode på computer Windows 10 ved hjælp af kommandoprompten.
Trin 1: Højreklik på Start-menuen for at åbne en hurtigadgangsmenu.
Trin 2: Klik nu på menuen hurtig adgang på kommandoprompten (admin) for at starte en kommandoprompt som administrator.
Trin 3: Skriv følgende kommando i kommandoprompten - "netbruger / tilføj brugernavn-adgangskode" og tryk på enter.
Metode 3: Opret en ny brugerkonto ved hjælp af lokale brugere og gruppestyringskonsol
Det er også muligt at tilføje eller fjerne lokale brugere og konti fra konsollen for lokale brugere og gruppestyring. Du kan oprette både standarder såvel som administrative brugerkonti ved hjælp af denne metode.For at vide, hvordan du opretter adgangskode på computerens vindue 10, skal du følge nedenstående trin -
Trin 1: Tryk på Windows + R-knappen for at åbne Kør, og skriv "lusrmgr.msc" i feltet Åbn tekst, og tryk på Enter.

Trin 2: Klik nu på brugerens administrationskonsol på Brugere i venstre rude for at se alle brugerne på systemet.

Trin 3: Klik derefter på menuen Handlinger øverst og klik på Ny brugerindstilling.

Trin 4: Indtast derefter brugernavnet, adgangskoden og andre valgfri detaljer, og tryk på knappen Opret for at færdiggøre oprettelsen af en lokal brugerkonto. Hvis du vil give administratorrettigheder til kontoen, skal du følge de næste trin.
Trin 5: Dobbeltklik på brugernavnet på den nyoprettede konto, og det åbner kontoegenskaber.
Trin 6: Klik på fanen "Medlem af", og klik derefter på knappen Tilføj.
Trin 7: Skriv "Administrator" i objektnavnsfeltet, og tryk på knappen Kontroller navne for at tillade brugerkontoens administrative rettigheder.
Del 2. Forskellen mellem administrator og brugerkonto
Bortset fra Microsoft-kontoen er der normalt to typer konti på en computer - administrativ og standard brugerkonto. Som navnet antyder, er den administrative konto til systemadministrationsformål brugt af systemadministratoren. Administrativ konto har de fleste privilegier og fuld kontrol over et system. Den administrative konto kan også oprette andre brugerkonti både administrativ og standard og ændre deres adgangskode. Den administrative bruger kan også forhindre andre brugere i at installere eller afinstallere nye programmer eller applikationer uden tilladelse og derved sikre systemet.
Del 3. Hvad skal jeg gøre, hvis du har glemt adgangskoden til Windows 10?
I ovenstående afsnit lærte du, hvordan du opretter en brugerkonto og sikrer den med en adgangskode på Windows 10. Men hvad hvis du har glemt din Windows 10-adgangskode? Jeg anbefaler, at du bruger PassFab 4WinKeyt til at løse dine Windows [asswprd problenms. Det er det ultimative Windows-værktøj til gendannelse af adgangskode, der kan hjælpe dig med at gendanne eller nulstille din glemte Windows 10-adgangskode på få minutter. Det giver dig mulighed for at oprette startbar disk på Mac nu.Trin 1: Download og installer PassFab 4WinKey enhver fungerende computer, og start derefter programmet.
Trin 2: Vælg guiden Avanceret gendannelse fra softwarens startskærm.

Trin 3: Vælg nu mål-OS på computeren som Windows 10, og klik derefter på knappen "Brænd" for at oprette en disk til nulstilling af adgangskode.

Trin 4: Start den låste computer og tryk på ESC eller F12 for at åbne startmenuen.
Trin 5: Vælg Boot fra den adgangskodedannelsesdisk, du oprettede tidligere.

Trin 6: Vælg nu "Nulstil din adgangskode", vælg brugerkonto og indtast den nye adgangskode.

Trin 7: Genstart pc-login til Windows 10 ved hjælp af ny adgangskode.
Resumé
I denne artikel har vi vist dig forskellige måder at oprette en brugerkonto på, og hvordan du opretter en adgangskode på computerens Windows 10. Men hvis du vil vide, hvordan du nulstiller glemt Windows 10-adgangskode eller nulstiller Windows 7-adgangskode, vil PassFab 4WinKey være den bedste løsning.