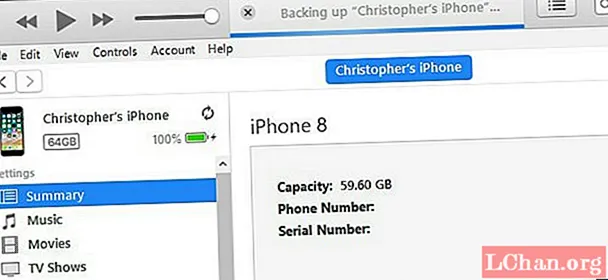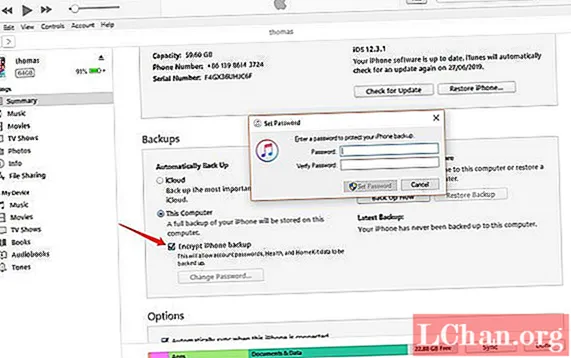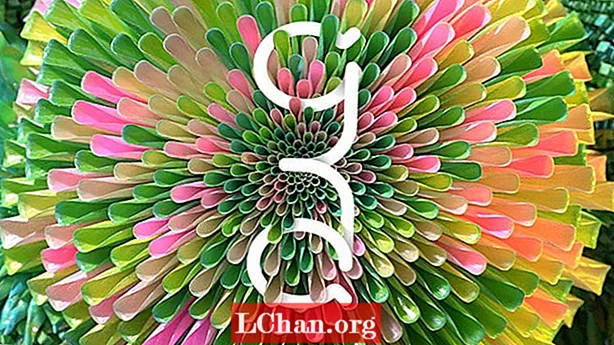Indhold
- Mulighed 1: Sikkerhedskopier iPhone til computer med iTunes
- 1.1: Backup iPhone til computer via iTunes
- 1.2: Backup iPhone til computer via iTunes Sync
- Mulighed 2: Sikkerhedskopier iPhone til computer uden iTunes
- 2.1: Backup iPhone til computer via iCloud
- 2.2: Gratis iPhone-sikkerhedskopiering til computer via iCareFone
- Bonustips: Sådan låser du op for adgangskode til iPhone-backup
- Konklusion
Hvis du er en bruger som mange andre, skal din iPhone have gemt meget vigtige oplysninger såsom fotos af dine børn, dine yndlingssange købt i iTunes, telefonnumrene på dine venner eller kunder osv. Derfor er sikkerhedskopien af iPhone er meget vigtig. I tilfælde af tab af din enhed eller andre hidtil usete hændelser kan du hurtigt gendanne dine data på din iOS eller gendanne dine indstillinger på en anden enhed.
Hvordan ved du, hvordan du sikkerhedskopierer en iPhone på computeren? Lad os se, hvordan du sikkerhedskopierer iPhone til computer med iTunes og andre måder at opnå det på.
Der er flere måder at sikkerhedskopiere iPhone til computer. Disse inkluderer med Apple iTunes, iCloud og anden tredjepartssoftware. Vi viser dig præcis hvordan med en trinvis vejledning og skærmbilleder, der hjælper dig.
Mulighed 1: Sikkerhedskopier iPhone til computer med iTunes
Med iTunes, den officielle Apple-software, kan du nemt sikkerhedskopiere din iPhone. Du kan gennemføre denne proces på iTunes såvel som via iTunes-synkronisering.
Med denne mulighed er det umuligt at gemme dataene selektivt. Brug af denne måde vil dog koste meget tid og lagerplads. Også når du vil gendanne dine data til denne sikkerhedskopi, vil den også gendanne alt. Med denne mulighed kan du ikke forhåndsvise, og du kan ikke vælge. Hvis du vil sikkerhedskopiere din iPhone selektivt, skal du fortsætte nedenfor, da vi forklarer begge muligheder for dig.
1.1: Backup iPhone til computer via iTunes
Som du ville have forestillet dig, skal du have Apple-applikationen installeret på din computer for at sikkerhedskopiere din iPhone med iTunes. Hvis du ikke har det på din computer, skal du installere det, før du starter din backup-session.
Hvis du bruger en Apple-computer, kommer iTunes forudinstalleret, men hvis du bruger en Windows-computer og stadig ikke har den installeret på din computer, skal du gå til downloadbutikken og installere den på din computer.
Sådan sikkerhedskopieres iPhone til computer iTunes:
Tilslut din iPhone til din computer via USB-kabel, og start iTunes> gå til sektionen for sikkerhedskopiering i Oversigt> klik på Backup nu.
1.2: Backup iPhone til computer via iTunes Sync
iTunes er meget mere end en simpel musikafspiller. Det er administrationscenter for din iPhone, iPod eller iPad, så det at have det installeret på din computer vil gøre det lettere at administrere dine enheds filer og vedligeholdelse og synkronisering af dem.
Når du er færdig med installationen af iTunes som forklaret i det foregående afsnit, skal du åbne menuen iTunes-konto og logge ind med den Apple ID-konto, som du har linket til din enhed.
Når du er logget ind, skal du slutte iOS-enheden til din computer med USB-kablet og lade den genkende den.
Når det gør det, vises enhedsikonet i den øverste bjælke og i afsnittet Enheder på sidebjælken.
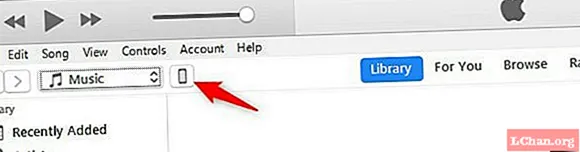
Klik på enhedsikonet i den øverste bjælke for at få adgang til detaljsiden. Fra dette afsnit kan du administrere alt indholdet og synkroniseringen på din iPhone.
I sidepanelet skal du klikke på sektionen Detaljer. I sektionen Backup kan du vælge den måde, hvorpå sikkerhedskopien af din enhed skal gemmes.
Når du har etableret den type sikkerhedskopi, du skal udføre, skal du fortsætte med at udføre den.
For at gøre dette behøver du kun at klikke på knappen Lav en kopi nu. Straks starter processen, der kopierer alle data og konfigurationer af din enhed til en fil på din computers harddisk.
Afbryd ikke din enhed, mens denne proces finder sted, hvilket kan tage mere eller mindre afhængigt af antallet af filer, du har på din enhed, men det tager normalt ikke mere end et par minutter.
Bemærk, at når du har sikkerhedskopieret din iPhone i afsnittet Seneste kopi, vises det, hvornår det var sidste gang, at enheden blev sikkerhedskopieret. Prøv at gøre dette regelmæssigt, så hvis du har brug for at gendanne det, vil det være så opdateret som muligt.
Hvad hvis iTunes ikke genkender din iPhone?
Du kan løse dette ved at øge sikkerheden for dine data ved at kryptere indholdet af sikkerhedskopien af din enhed. Du kan gøre dette ved blot at kontrollere indstillingen Krypter lokal sikkerhedskopi og oprette en adgangskode for at beskytte den.
Mulighed 2: Sikkerhedskopier iPhone til computer uden iTunes
Der er flere muligheder for at sikkerhedskopiere din iPhone til din computer uden brug af iTunes. Vi anbefaler to muligheder. De er:
2.1: Backup iPhone til computer via iCloud
Fortsætter du fra trinene i den sidste session. Hvis du vil sikkerhedskopiere din iPhone via iCloud, Apple Cloud-tjenesten, skal du bare markere iCloud-indstillingen i det afsnit under synkronisering. På den måde vil din sikkerhedskopi altid være tilgængelig i skyen, selvom din enhed ikke er tilsluttet computeren.
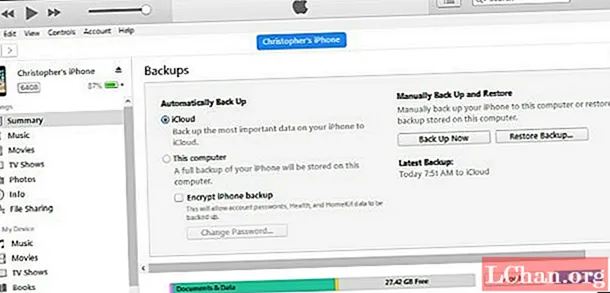
Men hvis du vil gemme sikkerhedskopien af din iPhone på din computers harddisk, skal du kontrollere indstillingen Denne computer. På den måde gemmes sikkerhedskopien i iTunes-datamappen på din computer, og du kan gendanne den derfra.
2.2: Gratis iPhone-sikkerhedskopiering til computer via iCareFone
I øjeblikket er der et værktøj, som du kan bruge til, hvilket hjælper dig med at undgå grænserne for iTunes. Her præsenterer vi dig en, der kaldes iCareFone. Det anvendes på alle iOS-enheder såsom iPhone, iPad og iPod. Det giver dig mulighed for nemt at sikkerhedskopiere din iPhone til din computer, herunder fotos, videoer, musik, kontakter, beskeder, noter, bøger, stemmemeddelelser, stemmemeddelelser osv. Softwaren holder disse data i et læsbart format på din computer og du kan kontrollere det når som helst du har brug for det.
Når du mister dine data, giver iCareFone dig mulighed for nemt at videregive data, såsom fotos, musik, noter osv., Fra din computer til iPhone. Med denne app kan iPhone-brugere nemt kontrollere, hvad der sker med deres data. Softwaren har importmulighed, eksportmulighed, tilføjelsesmulighed, sletningsindstilling og også gendannelsesmulighed.
Trin 1: Download iCareFone og installer det på din computer> Tilslut din iPhone til din computer via USB-kabel> Klik og klik på Indhold på pc.
Trin 2: Vælg de typer iPhone-data, du vil sikkerhedskopiere til computeren. Begynd overførslen. Vent et øjeblik, du kan tjekke dem på din computer. Du kan videresende filerne til din iPhone fra computeren, når du vil.
Hvorfor bruge iCareFone til at sikkerhedskopiere din iPhone?
Selvom iTunes og iCloud også kan sikkerhedskopiere din iPhone, gør usikkerheden og utilstrækkelige funktioner i disse værktøjer folk ubehagelige. Derfor sammenlignet med disse to upraktiske værktøjer, softwaren:
- Overfører flere mediefiler, afspilningslister, SMS osv. Fra en iPhone til pc'en nemt og hurtigt.
- Det sikkerhedskopierer dataene på en iPhone uden iTunes eller iCloud og sikkert uden tab af data.
- Det understøtter sikkerhedskopiering af iOS-enheder til pc'en og mellem enhederne selv.
- Det er kompatibelt med de nyeste iOS-enheder.
Sådan gendannes en sikkerhedskopi
tab af data, kan du gendanne den sikkerhedskopi, du har gemt på din computer og hurtigt gendanne konfigurationen og dataene på din enhed.
For at gøre dette skal du bare oprette forbindelse til iTunes, som vi har vist i de foregående sektioner og klikke på indstillingen Gendan kopi.
En assistent vil guide dig gennem hele processen, da hvis du har din iPhone tilsluttet Find min iPhone-app, skal du afbryde den, før du udfører restaureringen.
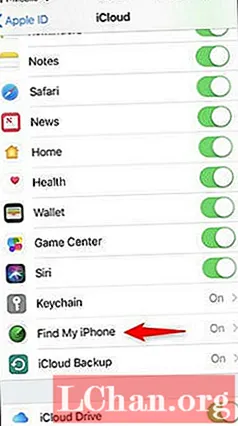
Vælg derefter den enhed, du skal gendanne (hvis du har flere registreret under det samme Apple ID), og klik på Gendan.
Efter et par sekunder starter gendannelsesprocessen, som vil returnere din enhed til den konfiguration, den havde, da du lavede den sikkerhedskopi.
Bonustips: Sådan låser du op for adgangskode til iPhone-backup
PassFab iPhone Backup Unlocker er en premium-app til iPhone-adgangskodegendannelse, der er udviklet til alle iOS-enheder. Med brugen af denne software kan du få adgang til dine kontakter, meddelelser, fotos, apps og så videre, der findes i dine backupfiler.
PassFab iPhone Backup Unlocker er den enkleste, hurtigste, sikreste og en af de mest kraftfulde sikkerhedskopieringsadgangskoder, der fjerner blokeringen af løsninger til iOS-enheder. Følg de enkle trin nedenfor for at bruge blokeringsværktøjet:
Trin 1: Importer den fil, der indeholder iPhone-backupdata.

Trin 2: Vælg dit rigtige angreb fra de tre muligheder - Brute Force Attack, Dictionary Attack og Brute Force with Mask Attack.

Trin 3: Start gendannelsen af sikkerhedskopieringsadgangskoden ved at klikke på Start.
Konklusion
Det handler om, hvordan du sikkerhedskopierer iPhone til computer, så du kan vælge den bedst egnede til dig. Bortset fra at videregive data fra iPhone til computeren med iCareFone, kan du også overføre data fra din computer til iOS-enheder, mellem iOS-enheder, fra Android-enhed til iOS-enhed osv. Med PassFab iPhone Backup Unlocker har du næsten ingen problemer, når du husker ikke din adgangskode til sikkerhedskopi, bare hvis du har brug for at starte en gendannelsesproces. Du kan downloade den anbefalede iOS-software nu, og du vil finde ud af mere. Nu håber vi, at vi har hjulpet dig med at finde et svar på et af dine mest stillede spørgsmål: hvordan sikkerhedskopierer du iPhone til computer.
 PassFab iPhone Backup Unlocker
PassFab iPhone Backup Unlocker
- Hent iTunes-adgangskode til sikkerhedskopi
- Fjern iPhone-krypteringsindstillinger for sikkerhedskopiering
- Fjern skærmtidsadgangskode
- Understøtter iPhone / iPad og nyeste iOS 14.2-version