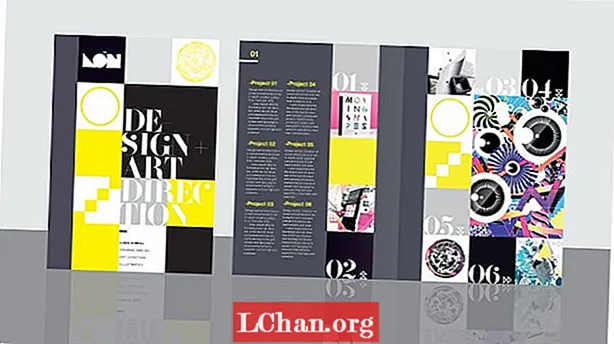
Indhold
- 01. Opsætning
- 02. Digital først
- 03. Modulært gitter
- 04. Grundgitter
- 05. Hovedfokus
- 06. Designdetaljer
- 07. Gå til Illustrator CC
- 08. Import af grafik
- 09. Diasshow ved hjælp af objektstater
- 10. Indstilling af intervaller
- 11. Forbedring af lysbilledshowet
- 12. Slideshow detaljer
- 13. Eksempelvisning i Content Viewer
- 14. Tilbage til udskrivning et øjeblik
- 15. Samtidig print og digital
- Læs nu disse:
Behovet for at få dit design til at fungere derude og ses af potentielle kunder eller arbejdsgivere har aldrig været større. Med stigende jobkonkurrence er det vigtigt at skille sig ud, men pas på at sende store e-mail-vedhæftede filer - de modtager kortvarigt fra potentielle kunder - mens et simpelt weblink sandsynligvis ender med at blive begravet i et bjerg af andre e-mails og endda et godt målrettet et tryk kan vise sig at være dyrt og af ringe værdi, hvis virksomheden overvejende arbejder digitalt.
En løsning er at skabe et skræddersyet porteføljedesign, der kan køres i begrænset antal til udskrivning og bruges som en simpel app, der kan downloades direkte til potentielle kunders iPads.
Med Adobe Creative Cloud kan du arbejde problemfrit på tværs af både print og digital, alt sammen inden for InDesign CC og Digital Publishing Suite (DPS) - plus lidt hjælp fra vores gamle venner Illustrator CC og Photoshop CC. Gennem denne vejledning gennemgår jeg, hvordan jeg opretter et simpelt app-design, der viser dit arbejde såvel som dine digitale færdigheder, og som også let kan anvendes på et smukt, skræddersyet A5-tryk.
01. Opsætning

Hvis du migrerer til CC fra CS6, vil du være vant til det nye, standard mørkere interface og applikationsvindue. Men husk, at det kan slukkes ved at navigere til Indstillinger> Interface og vælge en lysere farve (som jeg har gjort her). Jeg har også fjernet markeringen fra indstillingen Applikationsramme i menuen Vindue.
02. Digital først

Lad os starte med det digitale dokument, så vi ikke falder ind under gamle trykte designvaner. Opret et nyt dokument i InDesign, vælg Digital Publishing i rullemenuen Intent, og indstil sidestørrelse til iPad. Vælg en stående retning, vælg 1 kolonne, og indstil alle margenerne til 0. Gem dette som vores omslagsfil.
03. Modulært gitter

Når vi designer til iPad først, kan vi undgå ethvert traditionelt søjlebaseret printgittersystem og i stedet vælge et modulært gitter, der mere ligner online-design. Gå til Layout> Opret hjælpelinjer, indstil rækker til 0, kolonner til 3 med en 0px tagrender, og kontroller sideindstillingen, så hjælpelinjerne passer til siden.
04. Grundgitter

Nu for at blokere vores grundlæggende gitterdesign. Hold Shift nede, tegn et perfekt firkant fra dokumentets øverste venstre hjørne og klik det til den nærmeste guide. Dernæst skal du trykke på Alt og trække og duplikere det for at udfylde gitteret og snappe lodrette guider til bunden af firkanterne, mens du går. At klikke på Smart Guides under rullemenuen Vis gør det til en leg.
05. Hovedfokus

Begynd nu at uddybe destinationssiden lidt mere. På dette tidspunkt skal du introducere dit logo til designet. I mit tilfælde er det et firkantet logo, som jeg har placeret øverst til venstre for at udfylde en af cellerne. Vælg derefter et farveskema og tænk over layoutet. Her har jeg gjort en af firkanterne meget større for at være hovedfokus.
06. Designdetaljer

Tilføj derefter nogle nøgleoplysninger til vores titel / destinationsside. Jeg har tegnet en simpel skitseret pil ved hjælp af penværktøjet og duplikeret det for at indikere, at brugeren skal stryge til højre. Jeg har også oprettet en simpel typografisk struktur ved hjælp af den karakteristiske serif Bella til hovedoverskriften og Helvetica til mindre body copy.
07. Gå til Illustrator CC

Skift til Illustrator, og opret nogle enkle grafik ved hjælp af pen- og formværktøjerne, og sørg for, at Snap To Grid er tændt, og at de passer perfekt inden for det firkantede gitter. Når du er glad, skal du vælge hver grafik, bruge Pathfinder til at forene de enkelte elementer, vælge Make Compound Path fra rullemenuen og trykke på Udvid.
08. Import af grafik

Det næste trin i processen er at importere din nye grafik ved at kopiere og indsætte hver enkelt i InDesign. Ændr størrelsen på hver enkelt og hold Shift nede, så den passer perfekt inden i det firkantede gitter. Gentag denne proces for al din grafik, indtil du har et udvalg af flere at arbejde med på bordet.
09. Diasshow ved hjælp af objektstater

Vælg al grafikken, og juster panelet lodret og vandret ved hjælp af panelet Juster. Flyt figurerne på plads, og gå til Vindue> Interaktiv> Objekttilstande. Med de valgte objekter skal du trykke på ikonet i bunden af panelet for at konvertere markeringen til et multi-state-objekt.
10. Indstilling af intervaller

Åbn nu Folio Overlays-panelet, og du vil bemærke, at da det er et multi-state-objekt, vises lysbilledshowpanelet allerede. Da vi ønsker, at dette skal animeres, så snart vi starter appen, skal du vælge Automatisk afspilning og vælge et hurtigt interval på 0,5 sekunder. Marker afkrydsningsfeltet, så det er kontinuerligt, og deaktiver indstillingen Cross Fade. Hit nu Preview i bunden af Folio Overlays-panelet for at se din lysbilledshowcyklus gennem grafikken.
11. Forbedring af lysbilledshowet

Lad os nu tilføje nogle billeder på samme måde. Sørg for, at dine billeder alle er RGB i Photoshop og gemmes som PNG'er. Husk, at vi har at gøre med pixels og ikke dpi her. Du kan kontrollere den effektive ppi i panelet Links i InDesign. Hvis det er over 144, er det som en tommelfingerregel fint for Retina iPad.
12. Slideshow detaljer

Derefter tegner du farvede kasser over toppen af billederne for at matche dit farveskema, indstiller blandingstilstanden til Skærm og grupperer hvert par objekter. Vælg nu alle objekter, juster dem som før, placer dem på plads og gør dem til et multi-state-objekt.
13. Eksempelvisning i Content Viewer

I ruden Slideshow i panelet Overlays skal du vælge Automatisk afspilning med et længere interval på 1,5 sekund, få det til at løkke og give det et subtilt krydsfade på 1 sekund for at kontrastere med de hårde og hurtige overgange fra den tidligere grafik. Se det nu i Adobe Content Viewer for at se, om du er tilfreds.
14. Tilbage til udskrivning et øjeblik

Før vi kommer for langt ind i den digitale side af tingene, vil vi sikre os, at dette også fungerer på tryk. Opret et nyt dokument med A5-sider og en 3 mm blødning på alle kanter. Tilbage i vores iPad-dokument skal du gruppere alt på siden, indsætte det direkte i A5-udskrivningsdokumentet og ændre størrelsen på det så godt du kan. Som du kan se her, beskæres en del af designet i venstre kant.
15. Samtidig print og digital

For at få det til at fungere til udskrivning skal du tilføje endnu en række firkanter og dimensionere den, så den passer til dokumentets højde. Tilføj en grå rygsøjle til en bogfølelse, vælg kommandoen Slip stater til objekter i rullemenuen, og sørg for, at billederne er CMYK, 300 dpi og udvides til 3 mm blødningsvejledning.
Det er slutningen på første del - del to vil være op på siden i morgen.
Ord: Luke O'Neill
Kunstredaktør for T3-magasinet og tidligere kunstredaktør for Computer Arts Collection, Luke arbejder inden for design, kunstretning og illustration på tværs af både tryk og digital.
Denne funktion dukkede først op i The Ultimate Guide To Adobe Creative Cloud.
Læs nu disse:
- Photoshop tips, tricks og rettelser, du kan prøve i dag
- Gratis Photoshop-børster, hver kreativ skal have
- Gratis Photoshop-handlinger for at skabe fantastiske effekter
- De bedste Photoshop-plugins


