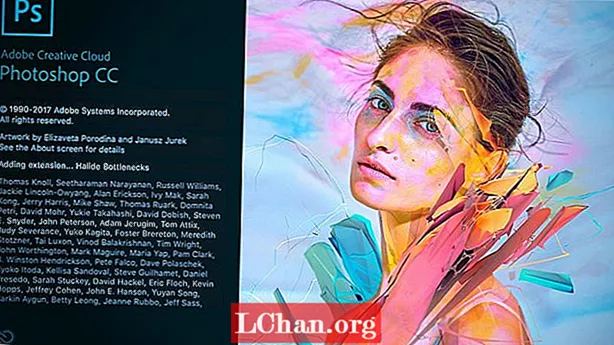Indhold
- Metode 1: Fjern markeringen i afkrydsningsfeltet Ignorer DDE
- Metode 2: Nulstil Excel-filtilknytninger
- Metode 3: Reparer Microsoft Office
- Metode 4: Sluk tilføjelsesprogrammer
- Metode 5: Deaktiver acceleration af hardwaregrafik
- Metode 6: Kontakt Microsoft Support
- Bonus Tip: Sådan åbnes krypteret Excel-fil
- Resumé
Flere brugere af Microsoft Excel oplevede nogle problemer med Excel-filen åbnes ikke. Hvis du har at gøre med en lignende slags spørgsmål, er du lige kommet til det rette sted. Der er tidspunkter, hvor din vigtige Excel bare ikke åbner på det rigtige tidspunkt. Nogle gange, selv efter et dobbeltklik på Excel-filen, kan du se Excel åbnes, men filen åbnes ikke. Kort sagt startes programmet, men alt hvad du kan se er en blank hvid skærm. Excel-filen, der ikke er åbnet helt, er her for dig i dette tilfælde. I nedenstående artikel lærer du at kende forskellige, men enkle løsninger til Excel, der ikke åbner et problem.
- Metode 1: Fjern markeringen i afkrydsningsfeltet Ignorer DDE
- Metode 2: Nulstil Excel-filtilknytninger
- Metode 3: Reparer Microsoft Office
- Metode 4: Sluk tilføjelsesprogrammer
- Metode 5: Deaktiver hardwaregrafikacceleration
- Metode 6: Kontakt Microsoft Support
Metode 1: Fjern markeringen i afkrydsningsfeltet Ignorer DDE
Flertallet af gange, og den mest almindelige, årsagen til Excel-fil åbner ikke problemet, fordi du har valgt indstillingen "Ignorer andre applikationer, der bruger Dynamic Data Exchange (DDE)." Hvad DDE gør er: når du dobbeltklikker, sender den en besked til programmet. Denne procedure giver yderligere instruktioner om, hvordan du åbner den dobbeltklikke fil. Følg nedenstående trin for at fjerne markeringen i feltet Ignorer DDE.
Trin 1: Åbn Excel. En nyhedsfil åbnes. Gå nu til Filindstillinger.

Trin 2: Her får du Avanceret mulighed. Indtast denne mulighed. Find fanen Generelt, hvor du finder feltet "Ignorer andre applikationer, der bruger Dynamic Data Exchange (DDE)".

Trin 3: Fjern markeringen i afkrydsningsfeltet før "Ignorer andre applikationer, der bruger Dynamic Data Exchange (DDE)." Klik på Ok for at gemme de foretagne ændringer.
Dette er nødvendigt, fordi hvis du vælger at ignorere, ignorerer Excel alle DDE-instruktioner, der sendes fra andre programmer. Derfor åbner den ikke den fil, du har dobbeltklikket på.
Metode 2: Nulstil Excel-filtilknytninger
Der er sandsynlighed for, at indstillingerne for Excel-filtilknytninger er blevet ændret. og derfor åbnes din excel-fil ikke. Prøv at nulstille disse, og kontroller, om Excel åbnes efter nulstillingen. Følg nedenstående trin for at gøre det.
Trin 1: Højreklik på Start-knappen.
Trin 2: Gå nu til Kontrolpanel Programmer Standardprogrammer Indstil dine standardprogrammer. Her foretages en søgning efter dine standardprogrammer.

Trin 3: Find Excel på den viste liste, og klik på den. Klik nu på indstillingen "Vælg standard for dette program". Herefter vises skærmbilledet Set Program Associations.

Trin 4: Marker afkrydsningsfeltet Vælg alt, og klik på Gem ok. Du har nu nulstillet Excel File Associations indstillinger.
Metode 3: Reparer Microsoft Office
Så i stedet for din fil, behandler Microsoft Office måske noget af det andet problem, og det er derfor årsagen til, at Excel-filen ikke åbnes ved dobbeltklik. Følg nedenstående trin for at løse Excel åbner ikke problemet.
Trin 1: Højreklik på Start-knappen. Gå nu til Kontrolpanel Programmer Afinstaller programmer Microsoft Office.

Trin 2: Klik på Microsoft Office. Vælg nu Change Online Repair Repair. Med dette repareres dit Microsoft Office, og alle fejl i det fjernes også. Glem ikke at genstarte dit system, når reparationsprocessen er udført.
Metode 4: Sluk tilføjelsesprogrammer
Generelt er tilføjelsesprogrammerne, der kan give problemer, når du åbner en Excel-fil, COM-tilføjelsesprogram og Excel-tilføjelsesprogram. Det er nødvendigt at deaktivere disse tilføjelsesprogrammer en ad gangen for at deaktivere, teste eller fjerne problemet. Følg nedenstående trin for at gøre det.
Trin 1: Åbn Excel. Naviger nu til Tilføjelsesprogrammer for filindstillinger.

Trin 2: Nederst i vinduet finder du Administrer. Vælg COM-tilføjelsesprogram fra rullemenuen, og tryk på Gå.

Trin 3: Ryd et tilføjelsesprogram i den åbnede boks, og tryk på Ok. Genstart Excel for at kontrollere, om problemet er løst. Hvis problemet stadig vedvarer, skal du følge ovenstående trin for forskellige tilføjelser, indtil problemet er løst.
Metode 5: Deaktiver acceleration af hardwaregrafik
Hvis du stadig står over for en Excel-fil, der ikke åbnes, kan du prøve at deaktivere hardwaregrafikacceleration. Følg nedenstående trin for at gøre det.
Trin 1: Åbn Excel. Naviger til Filindstillinger Avanceret skærm.

Trin 2: Her finder du Deaktiver indstilling for hardwaregrafikacceleration. Marker afkrydsningsfeltet inden det. Klik nu på Ok.
Metode 6: Kontakt Microsoft Support
Den endelige løsning, hvis nogen af metoderne ikke giver dig succes, er at kontakte Microsoft support. Det vil uden tvivl komme dig ud af dilemmaet, hvis din Excel-fil ikke åbnes. De løser muligvis dit problem og kan også give dig grunden bag det.
Bonus Tip: Sådan åbnes krypteret Excel-fil
Indtil nu har vi set hvad vi skal gøre, hvis din Excel-fil ikke åbnes. Men hvad hvis din fil åbnes, men den er i krypteret form? Du skal alvorligt dekryptere det for at se indholdet i det! Vi har også en løsning på det. PassFab for Excel er en af de bedste software til at åbne krypterede Excel-filer. Det hjælper dig med at dekryptere Excel ubesværet og uden store fremskridt. Cheery on the cake er-der er intet datatab under dekryptering! Følg nedenstående trin for at åbne den krypterede Excel-fil på få sekunder.
Trin 1: Download først og installer derefter PassFab til Excel på dit system. Hovedgrænsefladen viser knappen Tilføj.
Trin 2: Indstillingen "Tilføj" hjælper dig med at importere den krypterede fil i PassFab Excel Password Recovery-softwaren.

Trin 3: Gå nu til adgangskodegendannelsesmulighed og tryk på din målgendannelsesfunktion.

Trin 4: På ingen tid vises et vindue, der siger, at filen dekrypteres med succes. Tryk på Ok.

Du har med succes dekrypteret Excel-filen uden tab af data. Tillykke! Forresten kan du se denne videoinstruktion om, hvordan du også bruger den, hvis du er interesseret i.
Resumé
Ovenstående artikel viser en anden løsning til at håndtere Excel-filer, der ikke åbner problemet. Desuden giver det trinvise detaljer at bruge PassFab til Excel, hvis du nemt skal åbne en krypteret fil. Vi håber, at løsningerne fungerer for. Del din værdifulde feedback ved blot at kommentere nedenfor.