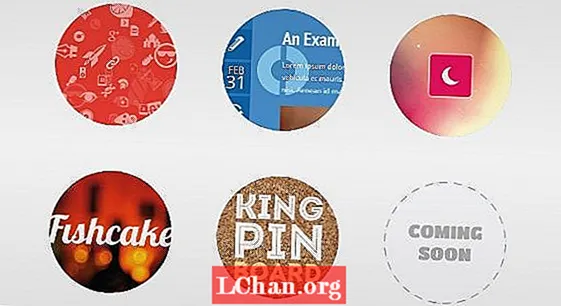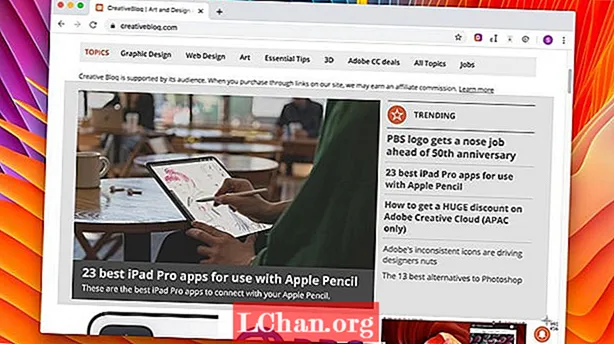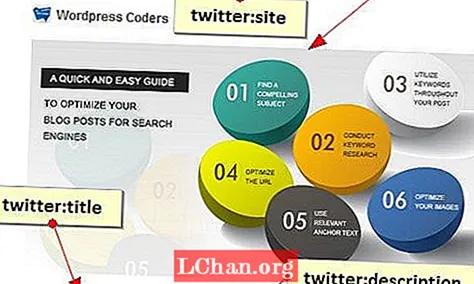Indhold
- 01. Juster kameraindstillingerne
- 02. Tilføj effekter
- 03. Optag din video
- 04. Juster dine klip
- 05. Rediger lyden
- 06. Tilføj en post-skydeeffekt
- 07. Tilføj overgange
- 08. Tilføj klistermærker
- 09. Opret din video på TikTok

At lære at redigere en video på TikTok ville sandsynligvis ikke have været noget, du ville gøre for et par år siden, men i et af de mest kaotiske år for samfundet har TikTok haft fordel. Som en af de mest downloadede apps i App Store og Google Play er dens popularitet støt steget gennem året. Det leveres ikke kun underholdning, men også komfort og vittigheder for mange, hvilket skaber en følelse af enhed for sine brugere. Succeshistorier for indtægtsgenerering på sociale medier er også steget i løbet af det sidste år, og det er derfor ikke overraskende, at så mange mennesker har taget springet i at skabe TikTok-videoer selv.
Bare rolig - du behøver ikke at være professionel til videoredigering for at redigere videoer på TikTok. Ligesom de bedste videoredigeringsapps gør TikToks brugervenlige videooprettelses- og redigeringstjenester det let at få enhver video til at leve, og det er ikke svært at få fat på. For at komme i gang er nedenstående den ultimative guide til, hvordan du opretter og redigerer en video til TikTok. Hvis du stadig ikke er overbevist om, at TikTok er noget for dig, kan du se vores guide til, hvad TikTok handler om, ellers se vores topvideoredigeringsapps til YouTube.
01. Juster kameraindstillingerne
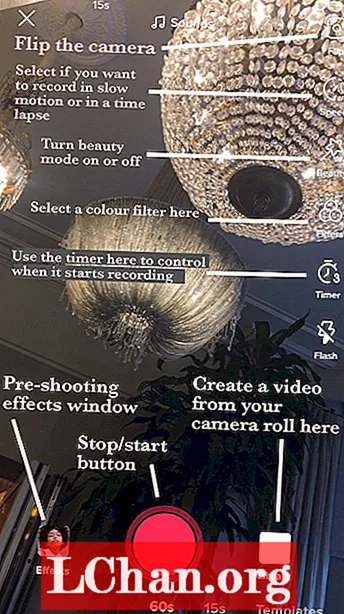
Tryk på plusknappen nederst på TikTok-startskærmen, når du åbner appen, hvilket bringer dig til kameraet. I kameraet er der flere indstillinger, du kan justere, inden du begynder at optage.
Hvis du ved hvad musik du vil bruge, skal du trykke på lydikonet øverst på skærmen og enten søge efter musikken her eller bruge en fremhævet lyd, der i øjeblikket er annonceret som populær på TikTok. Men hvis du først vil optage din video, kan musik altid tilføjes senere.
TikTok-kameraet indeholder også en skønhedstilstand funktion, der blødgør dit ansigt, så du ser mere fotogen ud. Der er også flere farvejusteringsfiltre der kan vælges mellem, som du kan ændre afhængigt af hvilken type scene du filmer. G6-filteret er smigrende på ansigter, og B5 har tendens til at være godt for landskaber. Disse inkluderer en skyder, der giver dig mulighed for at justere, hvor stærkt filteret vil blive anvendt på videoen.
02. Tilføj effekter
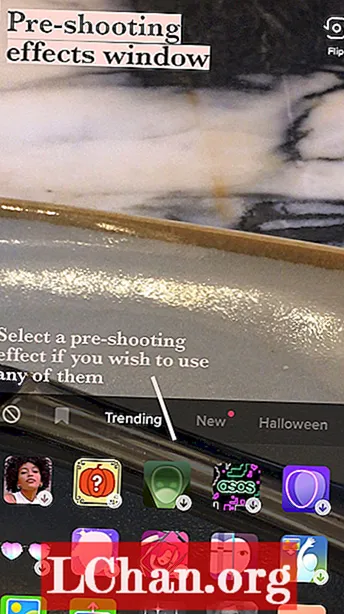
Der er flere forskellige effekter tilgængelig til brug på TikTok-kameraet, som inkluderer brug af en baggrund efter eget valg fra din kamerarulle eller endda lave flere kloner af dig til at danse ved siden af dig. Normalt er specifikke effekter i gang, men du kan også gemme effekter til senere brug uden at skulle søge igennem dem alle igen.
03. Optag din video
Nu kan du begynde at optage dine klip! Du kan vælge at optage enten en 15 sekunders eller 60 sekunders video, så kameraet automatisk stopper optagelsen efter dette tidspunkt. Der er også en timer, som kan indstilles til at starte optagelse efter tre eller ti sekunder. Når du trykker på optageknappen, kan den filme video normalt, indtil den når slutningen af de 15 eller 60 sekunder, men når du holder den nede, kan du også zoome ind og ud, når videoen optages, ved at skubbe fingeren op eller ned skærmen.
Når du er færdig med at optage et afsnit, skal du enten tage fingeren fra skærmen eller trykke på optageknappen for at stoppe den, og gentage derefter, indtil du er færdig med at optage alle sektionerne i din video. Hvis du ødelægger en sektion, skal du ikke gå i panik - bare tryk på slet-knappen, så slipper den sidste optagelse.
04. Juster dine klip
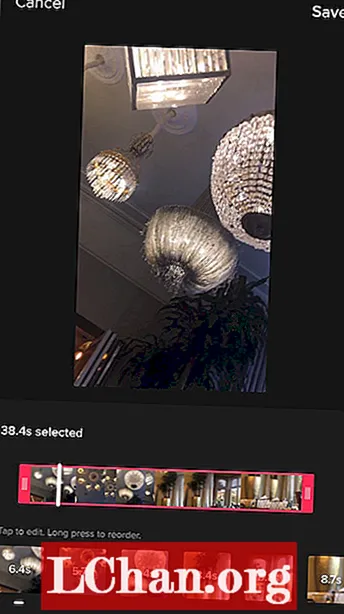
Når du har optaget al din video, skal du trykke på kryds ved siden af optageknappen. Dette fører dig til den oprindelige redigeringsskærm, hvor det hele spilles igennem på en loop. Det er her, tekst kan tilføjes, og klip kan justeres. Start med at trykke på juster klip i øverste højre hjørne. Her kan du vælge hvert af dine klip og justere deres længder individuelt. Klip kan også optages igen ved at trykke på start forfra når videoen er valgt. Når du er færdig her, skal du klikke på Gemme.
05. Rediger lyden
Hvis du ikke tilføjede musik før optagelse, er din chance nu. Bare tryk på lyde i nederste venstre hjørne, og søg efter den lyd, du vil bruge, eller find en anbefalet. Du kan vælge mellem flere forskellige valg af sektioner i hver sang, der spænder fra 15 til 60 sekunders sektioner. Du kan også favoritere en lyd, så den er let at finde til næste gang under din favoritter knappen ved siden af opdage på lydvinduet.
Dernæst kan du justere lydstyrken på dine oprindeligt optagede klip i forhold til den lyd, du tilføjede fra TikTok. For at gøre dette skal du bare trykke på bind, og for at optage en stemme over din video skal du gå til mikrofonikonet i højre side af skærmen. Hvis du vil redigere lyden af din stemme, skal du bare trykke på stemmeeffekter at vælge imellem et udvalg af forskellige atmosfærer.
06. Tilføj en post-skydeeffekt
De samme filtre kan tilføjes øverst til højre på skærmen, hvis du ikke tilføjede dem før optagelse, og effekter -knappen giver dig mulighed for at tilføje forskellige udseende over toppen af din video, f.eks. med den populære regnbue strobe effekt, som skaber udseendet af flerfarvede blinkende lys.
Vælg de effekter, du vil bruge, afspil videoen, og hold simpelthen nede på effekten i den del af videoen, du vil bruge den til. Du kan fortsætte med at tilføje flere effekter til forskellige dele af videoen, indtil du er tilfreds med det, du har oprettet.
07. Tilføj overgange
(Billede: © Mabel Wynne / TikTok)
Klik på overgange giver dig mulighed for at vælge en række stilfulde måder til glat overgang fra et klip til et andet i din video, så længe du holder overgangen nede, mens du anvender det på videoen.
Alle anvendte effekter kan slettes med knappen Fortryd under tidslinjen, så du kan begynde at tilføje dem igen. Ethvert afsnit i din video kan sættes i slowmotion, omvendt hastighed eller ved gentagelse i tid sektion i effektvinduet og dele sektion tillader forskellige muligheder for at duplikere en del af din video til et vilkårligt antal firkanter eller effekter. Gem øverst, når du er færdig med effektvinduet.
08. Tilføj klistermærker
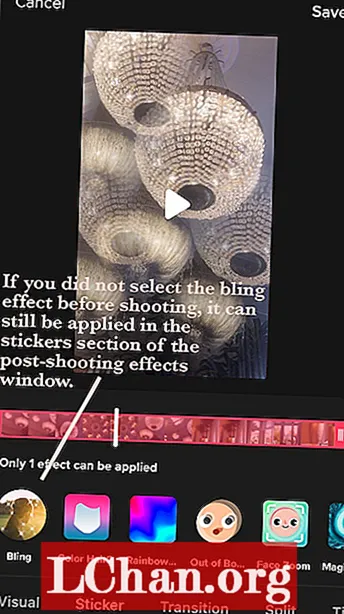
Det klistermærker ikonet nederst i redigeringsvinduet har et stort udvalg af grafik og emojier, som du kan føje til din video, så du kan gennemse den. Dette inkluderer indstillinger såsom en tid, klistermærker, muligheden for at medtage en afstemning i din video og alle de emojier, der er inkluderet i dit tastatur.
Også i 'klistermærker' kan du manuelt anvende en ansigtszoom, og zoome ind på et ansigt i en hvilken som helst del af videoen.
09. Opret din video på TikTok
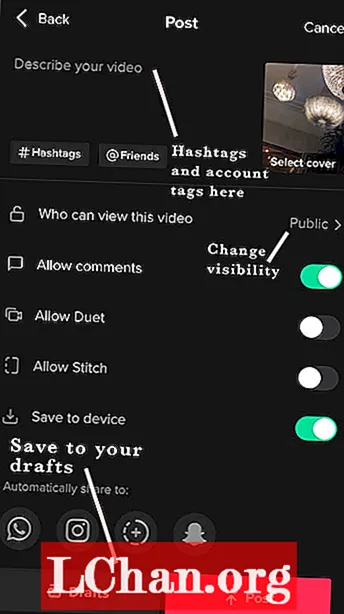
Når du er tilfreds med din redigering, skal du trykke på den røde Næste knap, der fører dig til opslagsskærmen. Du vil se en miniaturebillede af din video i øverste højre hjørne - hvis du trykker på dette, vises den færdige video i en løkke og trykker på vælg omslag giver dig mulighed for at vælge den 2-3 sekunders del af din video, der vises som en forhåndsvisning på din profil. Tilføjelse i hashtags giver din video mulighed for at blive set af et bredere publikum, og du kan også tagge venner i videoen - som på Instagram.
TikTok giver din video tre muligheder for synlighed; offentlig; privat (kun du kan se det, og det vises ikke på din profil); eller venner (kommer op på din profil for folk, du følger, der følger dig tilbage). Det tillad duet valgmulighed betyder, at andre TikTokkers kan reagere på eller interagere med din video ved at optage en video ved siden af din på deres skærm og derefter sende denne på deres profil.
Det tillad søm mulighed er en ny funktion, som også giver andre TikTokkers mulighed for at interagere med eller reagere på din video, men din video vises som den første sektion af deres video, som de kan klippe på ethvert tidspunkt i stedet for at køre samtidigt ved siden af deres, som med duet mulighed.
Når du er tilfreds med alle dine indlægsindstillinger, skal du gå videre og klikke på indlæg! Videoer tager normalt et til tre minutter at uploade, på hvilket tidspunkt de kan komme op på alles ForYou-side og kommer op på dine følgere Følgende side. Tillykke - du har oprettet en TikTok-video!