
Indhold
- Hvorfor vil du oprette et systembillede i Windows 7?
- Trin for trin-metode til at oprette et diskbillede i Windows 7
- FAQ: Folk spørger også om diskbillede i Windows 7
- Bonus tip til, hvordan du låser op for glemt adgangskode til Windows 7
- Resumé
Diskbilleddannelsesprocessen indebærer at oprette en identisk kopi af harddisken på en computer og opbevare den på et separat sted i en billedfils form til fremtidig brug, hvis dit system ikke starter, eller din harddisk mislykkes, fordi et systembillede vil hjælpe dig med at gendanne det. Prøv den enkle metode, der er angivet her, og du kan Opret et diskbillede i din Windows 7 systemet ganske let.
Hvorfor vil du oprette et systembillede i Windows 7?
Brugere af Windows 7-systemer stiller ofte spørgsmål som "hvordan kan du lave et billede af din harddisk på Windows 7", "hvordan kan du oprette et diskbillede", "hvordan kan du oprette et ISO-billede eller en fil og hvordan man bruger det " og lignende. Men de fleste af dem har fælles grunde til, at de ønsker at oprette en systemreparationsdisk; de ønsker at oprette en sikkerhedskopi af deres harddiske og oprette et systembillede, så de kan gendanne hele operativsystemet på et nyt eller samme drev.
Det gendannede billede har alle de filer og programmer, som dit system har, så du ikke mister noget, selvom dit Windows 7-system eller harddisk går ned. Når du har gendannet et diskbillede, vil dit system komme i samme tilstand som det var, da du oprettede det diskbillede, og alle dine filer ville vende tilbage. Et ISO-billede er også nyttigt, hvis du vil distribuere operativsystemer eller store programmer, fordi du kan indeholde en hel masse filer i en fil, der kan downloades, og videregive det let.
Trin for trin-metode til at oprette et diskbillede i Windows 7
Trin 1: Åbn startmenuen nederst til venstre i dit system, og skriv ordet "Backup" i din søgefelt. Klik på "Backup og gendannelse", når det vises i menuen. Du vil se "Opret et systembillede" ”Valgmulighed i venstre bjælke.

Trin 2: Klik på denne mulighed, så åbnes et vindue, der spørger dig, hvor vil du gemme sikkerhedskopien.På dette tidspunkt skal du vælge et sted, hvor du vil gemme din billedbackup. Gør det på en separat harddisk, eller opret dit systembillede på et USB-drev, så hvis dit systems harddisk mislykkes, mister du stadig ikke din sikkerhedskopi. Hvis du vil være mere sikker med dine filer, kan du også gemme den flere steder.

Trin 3: Når du har valgt sikkerhedskopieringsplaceringen, omdirigeres du til et vindue, hvor du vælger, hvilke drev du vil sikkerhedskopiere. Hvis du har flere partitioner på din harddisk, kan du vælge, hvilke du vil sikkerhedskopiere.

Trin 4: Et sidste vindue til bekræftelse åbnes, hvor du skal bekræfte din backup-placering og de drev, du vil tage backup af. Det vil også fortælle dig, hvor meget plads der skal optages af dit diskbillede på Windows 7-systemet. Vælg "start sikkerhedskopi" for at begynde at oprette diskbilledet på dit drev. Vælg denne indstilling.

Trin 5: Disk-sikkerhedskopieringsprocessen starter. Lad det indlæse uden at slukke for dit system i mellemtiden.

Trin 6: Når sikkerhedskopieringsprocessen er afsluttet, er det næste trin, du skal tage, at oprette en systemreparationsdisk på dit Windows 7-system. Klik på "Ja", og gem det et sted, hvorfra du nemt kan finde det, fordi det hjælper dig, når du gendanner dit system fra sikkerhedskopien.

Tillykke! Du har oprettet diskbilledet af dit Windows 7-system med succes.
FAQ: Folk spørger også om diskbillede i Windows 7
Q1: Hvad er en backup af systembillede Windows 7?
Windows 7 giver dig mulighed for at oprette et systembillede, der kan bruges til at gendanne din computers harddiske tilbage for at udpakke den tilstand, de var i, da du oprettede sikkerhedskopien. Denne sikkerhedskopi er en nøjagtig kopi af dit drev inklusive dine personlige data og Windows-filer.
Q2: Hvor lang tid tager det at oprette et systembillede Windows 7?
Generelt tager det 30–40 sekunder for 1 GB sikkerhedskopiering og komprimerer det så meget som muligt.
Q3: Hvor meget plads har jeg brug for til at oprette et systembillede?
Systembilledet indeholder et komplet øjebliksbillede af alt på computerens harddisk til enhver tid. Så hvis du bruger 500 GB plads på et 1 TB-drev, vil systembilledet være omkring 500 GB.
Q4: Hvad er forskellen mellem sikkerhedskopi og systembillede?
Et systembillede er en nøjagtig kopi af et drev. Som standard inkluderer et systembillede de drev, der kræves for at Windows kan køre. Selvom denne type sikkerhedskopi inkluderer dine personlige filer, anbefaler vi, at du sikkerhedskopierer dine filer regelmæssigt ved hjælp af Windows Backup, så du kan gendanne individuelle filer og mapper efter behov.
Q5: Hvor ofte skal jeg oprette et systembillede?
Med hensyn til billeddannelse vil jeg anbefale, at du gør det månedligt og gemmer dem på et eksternt drev.
Q6: Kan jeg bruge et systembillede på en anden computer?
Ja, du kan prøve at installere den gamle computers systembillede på en anden computer.
Bonus tip til, hvordan du låser op for glemt adgangskode til Windows 7
Hvis du har låst dig ud af din Windows 7-computer og vil låse den op ved at ændre adgangskoden, selvom du ikke kan huske denne adgangskode, er du på det rette sted, fordi vi vil introducere et praktisk værktøj kaldet PassFab 4WinKey, som du kan gendanne din adgangskode på få minutter.
Det er ikke let for alle at komme ind i systemet og foretage de nødvendige ændringer for at nulstille adgangskoden, men ved hjælp af dette værktøj vil enhver være i stand til at gøre dette effektivt og på kort tid. I dette afsnit vil du se en detaljeret trinvis vejledning om, hvordan du bruger dette værktøj til effektivt at låse din glemte Windows 7-loginadgangskode op.
01Du skal først starte PassFab 4WinKey-programmet på en anden tilgængelig computer.

02 Derefter skal du vælge mulighed for at oprette en disk til gendannelse af adgangskode, der kan startes på en CD / DVD eller USB. Den disk, du bruger til dette formål, formateres inden opstartsprocessen.

03Tryk på "F12" for at åbne startmenuen, når du har sat disken i din låste computer. Vælg boot, når du har gået til boot-indstillingen, og gendannelsesprogrammet starter.

05 På din låste computer skal du vælge Windows-installationen, din låste konto og markere "Nulstil kontoadgangskode".
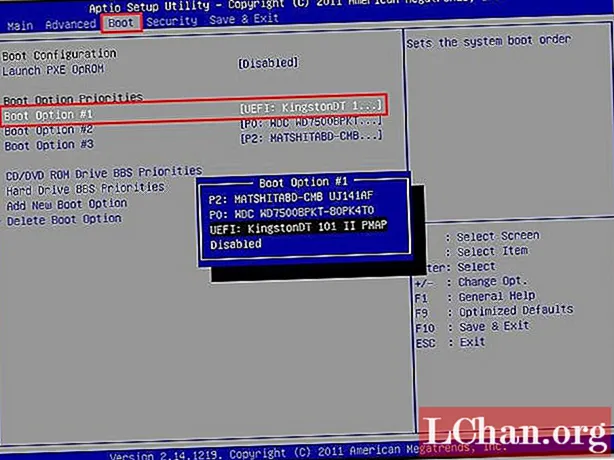
06 Indtast det nye kodeord. Klik på "Nulstil" og vent på, at adgangskoden ændres.

07 Når det er gjort, kan du logge på dit system ved hjælp af den nye adgangskode.

Resumé
På denne måde kan du nemt oprette et systembillede i dit Windows 7-system på få minutter. Det anbefales stærkt at sikre dig, at du altid har et diskbillede af dit system, så du ikke mister vigtige data, hvis dit system går ned, eller din harddisk fejler. Alt du skal gøre er at følge denne nemme metode, og dine data gemmes sikkert på din computer. Forresten antyder det også, at PassFab 4WinKey (Windows Password Recovery Tool) er en god mulighed for at nulstille Windows 7-adgangskoden.


