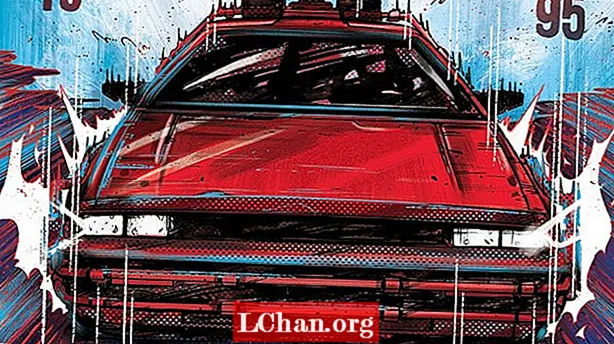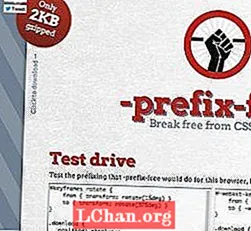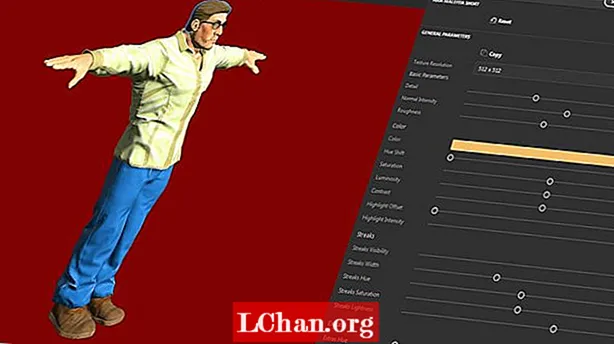Indhold
- Del 1. Skift Windows 7-adgangskode, når du har glemt adgangskoden
- Hvorfor vælger du PassFab 4WinKey?
- Del 2. Skift Windows 7-adgangskode i aktiveret Windows 7
- 1. Skift adgangskode til administratorkontoen i Windows 7
- 2. Skift adgangskode til lokal brugerkonto på Windows 7
- Resumé
Hvis du har en Windows 7-computer og nu står over for problemer med at blive låst ude af computeren, skal du læse denne artikel fuldt ud for at vide, hvordan du ændrer adgangskode på Windows 7. På grund af det er det meget forskelligt mellem Windows 10 og 7, nogle gange , har du muligvis brug for en professionel måde. Lad os nu udforske mere.
- Del 1. Skift Windows 7-adgangskode, når du har glemt adgangskoden
- Del 2. Skift Windows 7-adgangskode i aktiveret Windows 7
Del 1. Skift Windows 7-adgangskode, når du har glemt adgangskoden
Som vi talte før, skulle det gamle system som Windows 7 eller XP være mere forsigtigt under ændring af adgangskode. Desuden ved vi for de fleste af os ikke, hvordan man går ind i det indre system for at få nogle ændringer. Heldigvis er her et værktøj, du kan prøve, der hedder PassFab 4WinKey, et Windows-adgangskodegenoprettelsesværktøj. Ved hjælp af dette værktøj kan du ændre adgangskoden på Windows 7 på få minutter.
Hvorfor vælger du PassFab 4WinKey?
Uanset hvilken Windows-version du bruger, eller hvilken computermodel du bruger, giver PassFab 4WinKey dig mulighed for hurtigt at løse Windows-adgangskodeproblemer. Det giver dig også mulighed for at oprette nulstillingsdisk på Mac.
Trin 1: For det første skal du starte PassFab 4WinKey-programmet på en computer og gå til Advanced Recovery Wizard.

Trin 2: Vælg nu Windows-versionen på din låste computer, og klik på "Brænd" for at oprette en bootbar adgangskodegendannelsesdisk på en USB eller CD.

Bemærk: Hvis du vælger USB for at oprette en gendannelsesdisk, formateres den først, og du mister alle data på den. Så vælg et tomt USB-drev eller sikkerhedskopier dataene på en anden computer.
Trin 3: Indsæt den gendannelsesdisk, der kan startes, til den låste computer, og gå ind i startmenuen ved at trykke på F12 eller ESC, når den starter.
Trin 4: I boot-menuen skal du vælge boot fra gendannelsesdisken, og det starter gendannelsesprogrammet.

Trin 5: I PassFab 4WinKey-programgrænsefladen skal du vælge Windows-installationen på din låste computer og kontrollere alternativknappen "Nulstil din adgangskode".

Trin 6: Vælg det brugernavn, hvis adgangskode du vil ændre, og indtast den nye adgangskode i det tilsvarende tekstfelt.

Til sidst skal du klikke på Næste og vente på, at programmet ændrer adgangskoden. Nu kan du logge på din computer med den nye adgangskode.
Del 2. Skift Windows 7-adgangskode i aktiveret Windows 7
Udover at nulstille den glemte adgangskode, skal du også nulstille Windows 7-adgangskoden, når nogen knækker eller ser dig indtaste den. Hvis du kender adgangskoden, kan du frit ændre den på din computer. Du kan have både en lokal eller en administratorkonto på din pc. Da administratorkonto har de fleste privilegier, kan du kun ændre den en adgangskode, hvis du kender kontoadgangskoden, mens administratoren kan ændre en anden brugers adgangskode fra en administratorkonto.Nedenfor vil vi diskutere begge, hvordan du ændrer adgangskode på Windows 7 til den administrative og lokale brugerkonto.
1. Skift adgangskode til administratorkontoen i Windows 7
Trin 1: Først skal du logge ind på den administrative konto og derefter åbne Kontrolpanel.

Trin 2: Gå nu til "Brugerkonto og familiesikkerhed" i Kontrolpanel, og klik derefter på "Brugerkonti".

Trin 3: Klik på "Foretag ændringer i din brugerkonto".
Trin 4: Klik på "Skift din adgangskode" på det næste skærmbillede, og indtast derefter din nuværende adgangskode.

Trin 5: Derefter skal du indtaste den nye adgangskode, først i feltet "Ny adgangskode" og derefter i feltet "Bekræft nyt kodeord".

Trin 6: Indtast et kodeordstip i det næste felt, hvis du vil, og klik til sidst på "Skift adgangskode".
Dette ændrer adgangskoden til din administrative konto i Windows 7.
2. Skift adgangskode til lokal brugerkonto på Windows 7
For at ændre adgangskoden til den lokale brugerkonto skal du logge ind på den lokale brugerkonto og derefter følge de samme trin som ovenfor for at ændre adgangskoden. Du kan dog også ændre anden brugers adgangskode fra den administrative konto. For at gøre dette skal du følge nedenstående trin -
Trin 1: Gå til vinduet Brugerkonto ved at følge ovenstående trin, dvs. Start> Kontrolpanel> Brugerkonti og familiesikkerhed> Brugerkonti.
Trin 2: Klik derefter på linket "Administrer en anden konto", og vælg den lokale brugerkonto, hvis adgangskode du vil ændre.

Trin 3: Klik på "Skift adgangskode" og indtast derefter den nye adgangskode to gange.
Trin 4: Giv et kodeordstip, hvis du vil, og klik på knappen "Skift adgangskode" for at gemme ændringerne.
Resumé
I denne artikel har vi introduceret mange måder at ændre Windows 7-adgangskode på. Men kun PassFab 4WinKey fungerer også til ændring af Windows 10-adgangskode og så videre. Kort sagt, med dette værktøj vil du ikke længere bekymre dig om Windows-adgangskodeproblemet.