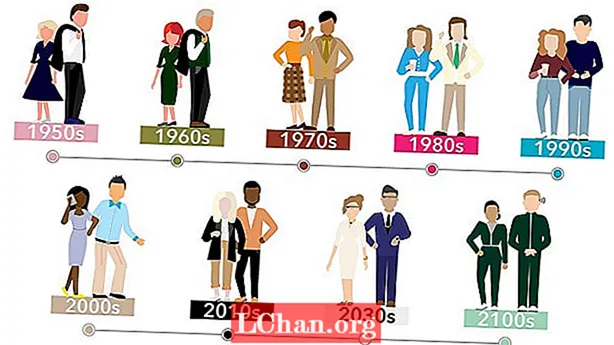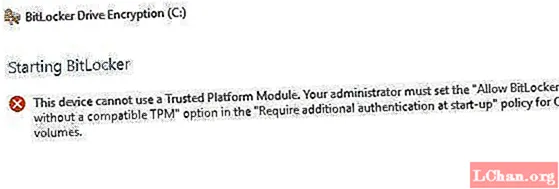
Indhold
- Del 1: Hvad er TPM (Trusted Platform Module)
- Del 2: Sådan aktiveres Bitlocker uden TPM
- Trin 1: Konfigurer indstillinger i gruppepolitik for at aktivere Bitlocker uden TPM
- Trin 2. Anvend gruppepolitiske ændringer for at træde i kraft
- Trin 3. Opsæt Bitlocker på computeren
- Resumé
Bitlocker er dybest set et drevkrypteringsværktøj, der giver dig mulighed for at beskytte dit drev mod ethvert system eller firmware uautoriseret adgang. Normalt har du brug for et computersystem med TPM for at udføre Bitlocker-drevkryptering. Hvis du forsøger at åbne den uden TPM, fortæller dit computersystem dig, at administratoren skal angive en systempolitisk mulighed. I denne artikel vil vi diskutere, hvordan man gør det tillad Bitlocker uden en kompatibel TPM i Windows 10.

- Del 1: Hvad er TPM?
- Del 2: Sådan aktiveres Bitlocker uden TPM
Del 1: Hvad er TPM (Trusted Platform Module)
Før vi går mod metoderne, skal vi finde ud af, hvad TPM er nøjagtigt. TPM, eller Trusted Platform Module, er et mikrochip på din computers bundkort, der genererer og gemmer Bitlocker-krypteringsnøgler. Når du logger på din Windows under opstart, låser det automatisk det krypterede drev op. Hvis nogen forsøger at manipulere med din pc eller fjerne drevet, dekrypteres det ikke uden TPM-nøglen. På samme måde fungerer TPM-nøglen ikke, hvis den også flyttes til en anden computer.
Nogle computere leveres med en indbygget TPM-mikrochip, mens andre skal tilføjes senere. Men hvis din computer ikke understøtter en, skal du aktivere Bitlocker uden en kompatibel TPM. Selvom det er mindre sikkert, er det stadig bedre end ingenting.
Del 2: Sådan aktiveres Bitlocker uden TPM
Ideelt set anbefales det, at du installerer en TPM-chip i dit computersystem og bruger Bitlocker. Men hvis du ikke er i stand til det, skal du ikke bekymre dig. Der er en måde, du kan prøve at aktivere Bitlocker uden en kompatibel TPM. For at gøre dette skal du omkonfigurere standardindstillingerne i Bitlocker. På denne måde kan du gemme krypteringsnøglerne på en separat flytbar enhed, der skal indsættes, hver gang du starter din computer. Du kan gøre dette i tre nemme trin:
- Trin 1: Konfigurer indstillinger i gruppepolitik for at aktivere Bitlocker uden TPM.
- Trin 2: Anvend gruppepolitiske ændringer for at træde i kraft.
- Trin 3: Opsæt Bitlocker på computeren.
Bemærk: Sørg for at opdatere din BIOS til den nyeste version, inden du gør dette. Din Bitlocker kan tage tid at gennemføre krypteringsprocessen. Tidsvarigheden afhænger af drevets størrelse og datamængden.
Trin 1: Konfigurer indstillinger i gruppepolitik for at aktivere Bitlocker uden TPM
I det første trin konfigurerer vi gruppepolitikindstillingen til at aktivere Bitlocker uden en kompatibel TPM. For at gøre dette skal du:
1. Klik på Windows-ikonet i nederste venstre hjørne af din computerskærm. Dette åbner Start-menuen.
2. Skriv gpedit.msc i søgefeltet, og tryk på Enter.
3. Vælg Group Policy Object Editor fra søgeresultaterne for at åbne den.
4. Find computerkonfiguration i venstre rude. Under det skal du dobbeltklikke på Administrative skabeloner for at udvide den. Undermapperne under Administrative skabeloner vises.

5. Dobbeltklik nu på Windows-komponenter.
6. Derfra skal du vælge Bitlocker Drive Encryption.

7. Klik nu på Operativsystemdrev. En liste med indstillinger vises i din højre rude.
8. Derfra skal du dobbeltklikke på Kræv yderligere godkendelse ved opstart. En vinduesboks vises.
9. Da standardindstillingerne for "Kræv yderligere godkendelse ved opstart" ikke er konfigureret, er vi derfor nødt til at aktivere dem. For at gøre dette skal du blot klikke på Aktiver. Resten af indstillingerne aktiveres automatisk. Nu skal du blot trykke på OK og lukke Editor for gruppepolitikobjekt.
Trin 2. Anvend gruppepolitiske ændringer for at træde i kraft
Derefter skal vi anvende gruppepolitiske ændringer gennem kommandoen gpupdate.exe / force. For at gøre dette skal du:
1. Skriv CMD i søgefeltet fra Start-knappen, højreklik på Kommandoprompt, og vælg Kør som administrator.
2. Skriv gpupdate.exe / force i søgefeltet, og tryk på Enter. Processen kan tage et par minutter. Når det er gennemført, anvendes gruppepolitiske ændringer.
Trin 3. Opsæt Bitlocker på computeren
Endelig skal du aktivere Bitlocker-drevkryptering med et flytbart lagerdrev eller et USB-flashdrev. For at gøre dette skal du:
1. Tryk på Windows-tasten fra dit tastatur for at åbne Start-menuen. Skriv Kontrolpanel i søgefeltet, og tryk på Enter.
2. Herfra skal du vælge System og sikkerhed og klikke på Bitlocker Drive Encryption.
3. For at aktivere Bitlocker for et drev skal du klikke på Slå Bitlocker til.

4. Opstartsindstillingssiden for Bitlocker-opstart vises. Følg instruktionerne på skærmen for at forberede dit drev til Bitlocker.
5. Derefter spørger det dig, hvordan du vil låse dit drev op under opstart. Du kan enten vælge Indtast en adgangskode eller Indsæt et USB-flashdrev. Hvis du vælger førstnævnte, skal du indtaste en adgangskode hver gang du starter din computer. Men med sidstnævnte skal du indsætte USB-drevet hver gang din pc starter for at få adgang til dine filer.
6. Vælg Indtast en adgangskode, og indstil en startadgangskode.
7. Derefter beder Bitlocker dig om at oprette en gendannelsesnøgle. Vælg Gem på USB-flashdrev.

8. Følg nu instruktionerne på skærmen for at aktivere Bitlocker Driver-kryptering.
Resumé
Typisk kræver Bitlocker et computersystem med et kompatibelt Trusted Platform Module (TPM). I nogle tilfælde skal du muligvis tillade Bitlocker uden en kompatibel TPM. Derfor giver denne artikel dig trin for trin, hvordan du tillader / aktiverer Bitlocker uden en kompatibel TPM i din Windows 10. Hvis du glemmer din Windows-adgangskode, kan du nemt gendanne din Windows-adgangskode via PassFab 4WinKey. Og med det beder jeg jer alle farvel og held og lykke!