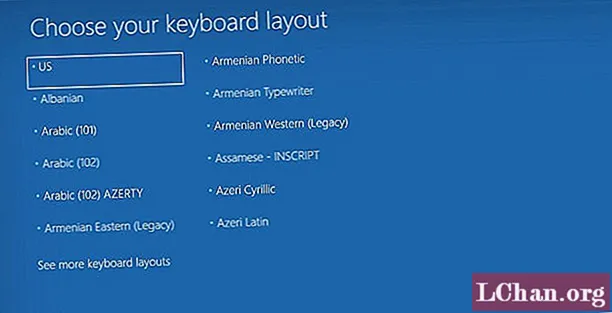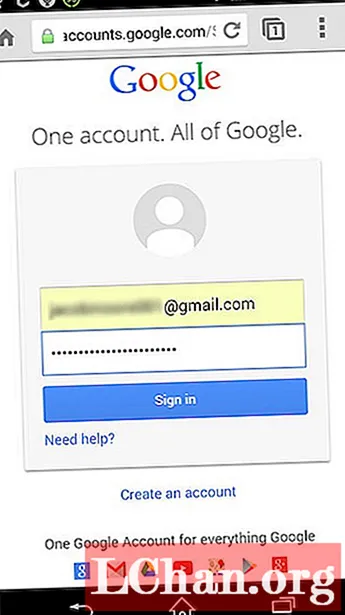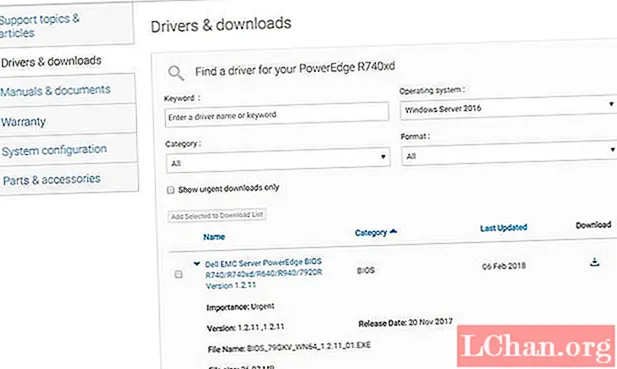
Indhold
- Del 1: Sådan får du adgang til Alienware BIOS-menu
- Del 2: Sådan opdateres Alienware BIOS
- Del 3: Sådan løses Alienware BIOS-opdatering mislykkedes
- Ekstra tip: Sådan nulstilles Alienware Windows-adgangskoden i BIOS
- Resumé
At have en Alienware-laptop kan nogle gange være problematisk, især når det kommer til BIOS-indstillinger. BIOS betegner Basic Input Output System, som grundlæggende er ansvarlig for ændringerne i hardwarekontrol og indstillinger. Operativsystemet eller det hårde fungerer ikke uden BIOS. Det kan betegnes som mellemmand mellem dit operativsystem og systemets hardware. Når vi kommer til punktet om dette indlæg, skal vi dele nogle ting om Alienware BIOS, som vi synes du skal vide. Du vil blive lært om Alienware BIOS-opdatering, nulstilling af adgangskode og mere. Så lad os begynde uden yderligere ado.
Del 1: Sådan får du adgang til Alienware BIOS-menu
I dette særlige afsnit vil vi gerne gøre dig opmærksom på, hvordan du kan få adgang til Alienware BIOS-menuen. Trinene er enklere, og her er disse.
- Trin 1: For det første skal du gribe dit system og genstarte det.
- Trin 2: Mens systemet tændes, skal du trykke på F2-tasten gentagne gange.
- Trin 3: Dette frembringer BIOS-skærmen efter Alienware-logoet. Her kan du nemt få adgang til BIOS-menuen.
Du kan bruge venstre og højre piletaster til at lege med BIOS-menuen. For at afslutte skal du blot trykke på "Esc" -tasten. Eller hvis du foretager indstillinger, skal du trykke på "F10" -tasten for at gemme og derefter afslutte. Systemet genstarter.
Del 2: Sådan opdateres Alienware BIOS
Her vil vi gøre os bekendt med, hvordan du kan udføre Alienware BIOS-opdatering ved at følge nedenstående trin.
- Trin 1: For at opdatere Alienware BIOS skal du først kontrollere BIOS-versionen. Skriv "msinfo032" i søgefeltet i Start-menuen og se efter BIOS-version / dato-indstillingen.
- Trin 2: Besøg nu webstedet dell.com/support, og indtast din pcs servicekode. Hvis du ikke har nogen idé, skal du klikke på "Registrer pc". Vælg nu "Drivere og downloads" og gå til rullemenuen "Kategori".
- Trin 3: Vælg "BIOS", hvorefter installationsfilen downloades. Når den er downloadet, skal du åbne den og følge vejledningen for at installere og opdatere BIOS.
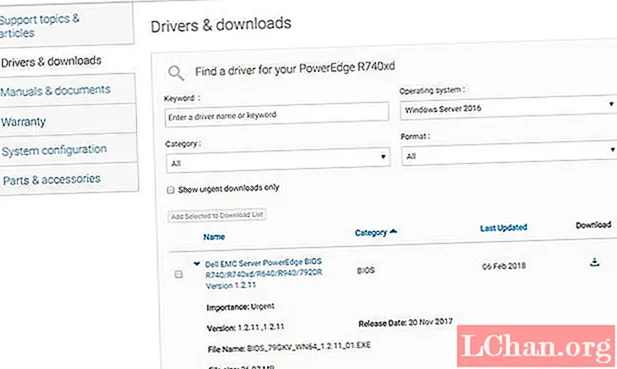
Del 3: Sådan løses Alienware BIOS-opdatering mislykkedes
Hvis din Alienware BIOS-opdatering desværre mislykkes, kan du blive frustreret. Da ethvert problem har en løsning, er BIOS-opdateringsfejl dog ikke sjældent. Selvom det er lidt teknisk, men ja, kan du komme ud af besværet.
En af de ting, du kan gøre for at fjerne problemet, er at slukke for systemet og fjerne alle eksterne enheder. Du skal fjerne lysnetadapteren samt batteriet. Åbn nu sagen, og tag bundkortets batteri ud. Udskift den med den nye og tryk på tænd / sluk-knappen i 15 sekunder, så loppekraften frigøres.
En anden ting du kan gøre er at udskifte BIOS-chippen, hvis den er stikkontakt. Du skal blot udskifte den med den kompatible og forhåbentlig forsvinder problemet.
Ekstra tip: Sådan nulstilles Alienware Windows-adgangskoden i BIOS
Efter at have gjort dig bekendt med det væsentlige for opdatering af Alienware BIOS, er her hvad du har brug for at vide. Hvis du nogensinde sidder fast med spørgsmålene om, hvordan du nulstiller Alienware Windows-adgangskoden i BIOS, er vi her for din hjælp. Introduktion til PassFab 4WinKey, som er et fantastisk og kraftfuldt værktøj designet til at fjerne eller nulstille lokale og admin-adgangskoder med et enkelt klik. Det kan også hjælpe med at slette eller oprette Windows-konto inden for få øjeblikke. Du kan blot oprette en nulstillingsdisk til adgangskode via PassFab og på en sikker måde. Lad os forstå, hvordan dette fungerer.
- Trin 1: Hent softwaren
Til at begynde med skal du gå til PassFab 4WinKey officielle websted i browseren og blot downloade værktøjet over din pc. Nu skal du installere det og starte bagefter. Følgende grænseflade kan mærkes af dig.
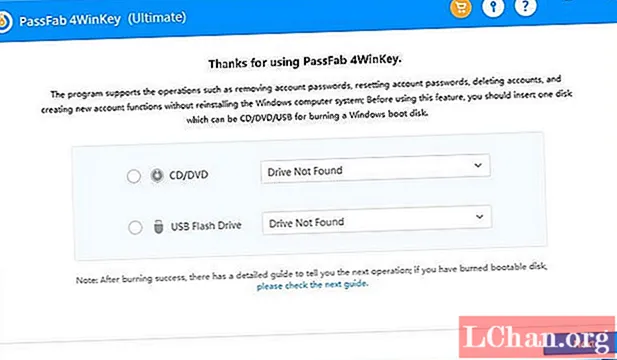
- Trin 2: Vælg Boot Media
Nu skal du få USB / Disk indsat, vælg det passende bootmedie fra skærmen. Du skal blot vælge en og klikke på knappen "Næste". Det begynder at brænde disken nu.
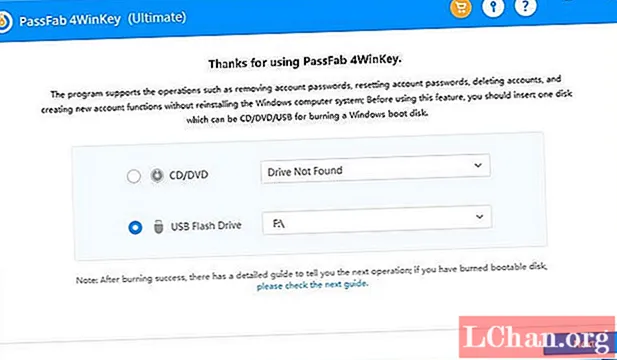
- Trin 3: Gå til Boot Menu
Når disken er brændt, skal du skubbe den ud og indsætte den i den låste pc. Genstart systemet, og tryk på "F12" eller "Esc" -tasten for at åbne startmenuen. Vælg drevet, og tryk på Enter-tasten.
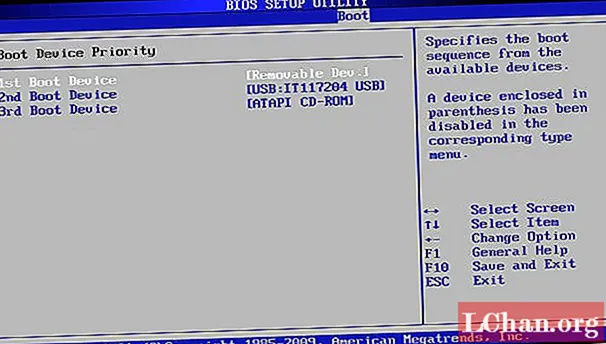
- Trin 4: Nulstil adgangskode
Du kan nu vælge operativsystemet på det næste skærmbillede. Vælg "Nulstil adgangskode til konti". Indtast de nødvendige oplysninger, og indtast en ny adgangskode. Tryk på "Næste" for at nulstille adgangskoden.
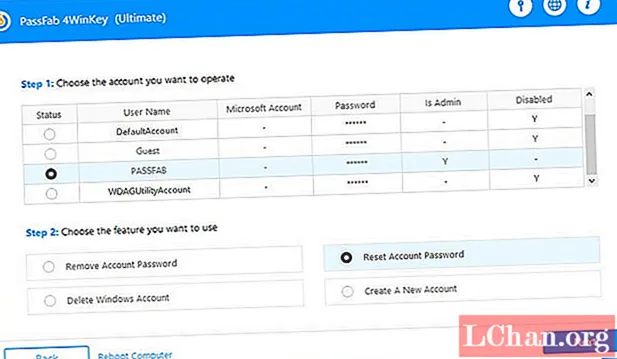
Resumé
I dette indlæg har vi givet dig nogle nyttige tip om Alienware BIOS. Det være sig Alienware BIOS opdatering, adgang til menuen, du kan nu gøre det hele selv. Desuden introducerede vi et godt værktøj, der kan hjælpe dig med at nulstille adgangskoden i Alienware 17 r3 BIOS eller andre Alienware-bærbare computere. Vi håber, at du finder oplysningerne nyttige og vil gerne vide dine synspunkter på dette. Tak for læsningen, og du kan slippe kommentaren nedenfor for yderligere tvivl eller forespørgsel.