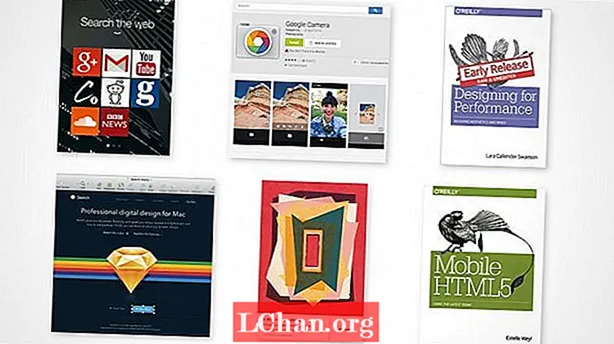Indhold
- ZBrush retopologimetoder
- Brug ZRemesher
- 01. Start med automatisk retopologi
- 02. Brug ZRemesher-guider
- Brug Topology-børsten
- 01. Kom godt i gang med Topology-børsten
- 02. Indfør topologibørstedetaljer
- Brug ZSphere
- 01. Tilføj ZSphere
- 02. Flyt dine point
- 03. Byg god kantflow
- 04. Fuldfør geometrien
- 05. Afslut topologiprocessen

ZBrush-retopologi, eller hvordan man retopologiserer en model generelt, er en ting, som alle 3D-billedhuggere eller 3D-modeller skal beherske. At have en meget detaljeret model er kun en del af processen, og hvis du vil få den model ud af ZBrush og over til en animationspakke, skal du bruge en version med lavere polygon af din model.
Denne version skal også have topologi, der er god til rigning og vil deformere godt nok til at udføre den krævede handling. Selvom du laver statiske genstande som klipper og træer, har du brug for god topologi og nøjagtig UV-kortlægning for at give dig gode teksturkort.
For 3D-inspiration, se vores foretrukne 3D-kunst, og for at holde styr på din arbejdsgang i ZBrush, se disse ZBrush-tip.
ZBrush retopologimetoder
Mange programmer har nu funktioner, der giver dig mulighed for at skabe god underliggende topologi ud fra et højopløsningsnet. Vi skal se på ZBrush i denne vejledning og se på de forskellige måder, du kan tage din model på og 'retopo' den.
For det første vil vi se på en meget enkel metode til automatisk retopologi ved hjælp af noget kaldet ZRemesher. Det er nu i sin tredje iteration, og den senere version, der fulgte med ZBrush 2019 (se vores ZBrush 2019-gennemgang) er mere avanceret og bedre til at udføre retopologi på modeller med hård overflade. Derefter vil vi undersøge, hvordan du bruger Topology-børsten, som lader dig tegne dit nye maske oven på din sculpt.
Endelig vil vi se på retopologisering ved hjælp af ZSphere-værktøjet, som bliver lidt mere komplekst. Alle tre metoder har deres anvendelser, og du kan vælge den, du har brug for, afhængigt af hvilken type projekt du laver.
Brug ZRemesher
01. Start med automatisk retopologi

Den hurtigste og mest enkle måde at gentopologisere en model på er at bruge ZRemesher. Det er så simpelt som at fortælle ZBrush, hvor mange polygoner du vil have, og klikke på knappen. Find det i Værktøj> Geometri> ZRemesher. Inputnummeret er i 1.000 s, så hvis du lægger fem, får du cirka 5.000 polygoner. Det tager et minut at beregne ud fra, hvor mange polygoner du starter med. Resultaterne er ofte gode til modeller, der ikke har brug for specifikke kantløkker, som livløse objekter. Kantsløjferne er muligvis ikke der, hvor du har brug for dem, så vi kan løse det i næste trin.
02. Brug ZRemesher-guider

For at kontrollere kantløkkerne lidt mere kan du bruge ZRemesher-guider til at fortælle ZBrush, hvor de skal placere specifikke løkker. Type B, Z, R for at få adgang til ZRemesher Guide børste.Nu med en lille penselstørrelse træk ringe omkring områder, hvor du gerne vil have mere nøjagtige sløjfer. Fokuser på områder som øjne, mund, ører og hvor som helst du måske ønsker en målrettet løkke.
Når dette er gjort, kan du ændre indstillingerne i ZRemesher-panelet for at forbedre tingene. De adaptive skydere giver dig mere regelmæssige formede polygoner. Skyderen Curve Strength gør, at ZBrush holder sig tættere på dine guider.
Brug Topology-børsten
01. Kom godt i gang med Topology-børsten

Topologibørsten tilgås ved hjælp af B, T, O. Grundideen er, at du nu kan tegne linjer på dit maske. Tegn fire linjer, der krydser hinanden, og ZBrush giver dig en polygonform. Du kan derefter fortsætte med at tegne linjer ved at tegne dem, du allerede har lagt, eller ved at fortsætte fra de grønne punkter, der nu er synlige. For at fjerne eventuelle overspilslinjer skal du bruge Alt og træk på modellen, og hvis du blot vil rydde en bestemt linje Alt-træk over den linje.
02. Indfør topologibørstedetaljer

Fortsæt med at tegne geometri og opbyg dit nye lav-poly-mesh efter behov. Du kan når som helst udtrække geometrien, men hvis du kun vil have en enkelt polygontykkelse (hvilket er vigtigt for retopologi), skal du holde din tegningsstørrelse på 1. Enhver højere, og du får geometri med gradvis tykkere vægge baseret på størrelse, du indtaster.
Når du klikker på masken, maskerer du den skulpturelle model. Hvis du nu går til SubTool> Split> Split Masked, kan du adskille din model fra den nye low-poly geometri.
Brug ZSphere
01. Tilføj ZSphere

Den næste metode at prøve er ZSphere-retopologimetoden. Sørg for, at din model er den aktive i SubTool-panelet. Brug Indsæt for at tilføje en ZSphere (det røde kugleikon) under din model. Se nu på Værktøj> Topologi. Du skal være i Draw-tilstand til dette næste trin (Q).
Når du klikker på Rediger topologi, skifter modellen til en tilstand, hvor du kan tilføje topologilinjer og opbygge din nye model med lav polygon. Den model, vi bruger, er asymmetrisk, men du kan nemt lave en symmetrisk retopo ved at trykke x på tastaturet for at aktivere symmetri-tilstand.
02. Flyt dine point

Dette er langt den mest nøjagtige måde at gentopologisere dine modeller på og som sådan kommer den med mange muligheder. For at tilføje point skal du blot klikke. For at slette et punkt Alt-klik på det. For at starte et nyt udgangspunkt Ctrl-klik på et eksisterende punkt. Det kan være nødvendigt at flytte point, når du har lagt dem ned.
Skift til flytningstilstand for at gøre dette (W) og flyt derefter punktet efter behov. Hvis du vil flytte mange point på samme tid, skal du øge din tegningsstørrelse. Sørg for at skifte tilbage til Draw-tilstand for at fortsætte (Q).
03. Byg god kantflow

Vi kan nu begynde at opbygge et sæt geometri med god kantflow. Uanset hvor du kan se et behov for animation, skal du være sikker på, at du foretager den korrekte vurdering af, hvordan du lægger kantløkker. Sørg for at følge muskelringe omkring øjne og mund. Hvis et øje skal blinke, skal topologien bringes til at virke, ligesom et ægte øje ville. Brug Flyt-tilstand efter behov, hvor topologi ikke er blevet fastlagt på det rigtige sted.
04. Fuldfør geometrien

Arbejd rundt om hele hovedet, og fuldfør geometrien, så den passer til dit behov. Hvis du agter at projicere detaljerne i høj opløsning på den nye topologi, skal du sørge for at matche hele modellen. Hvis du bare har brug for geometripletter til andre anvendelser (f.eks. Et nyt ansigt til en anden model), skal du bare afslutte det efter behov (se næste trin). Denne proces er en fantastisk måde at skabe ny geometri til alle mulige anvendelser, herunder at lave rustning, der følger geometrien i din karakter, tøj, stropper osv.
05. Afslut topologiprocessen

I modsætning til Topology-børsten bruger ZSphere Topology-værktøjet panelet Adaptive Skin til at afslutte processen. Når du er gået så langt, som du har brug for, og retopologien er færdig, skal du gå til Værktøj> Adaptiv hud. Sæt tætheden til 1 og DynaMesh-opløsning til 0. På den måde vil det resulterende maske være nøjagtigt som du tegnede det og ikke en høj opløsning. Når du klikker på Make Adaptive Skin, oprettes den nye topologi som en ny ZTool, og du kan klikke på den i værktøjspanelet.
Hvis du vil lære mere om 3D abonner på 3D World, magasinet for CG-kunstnere, i dag.