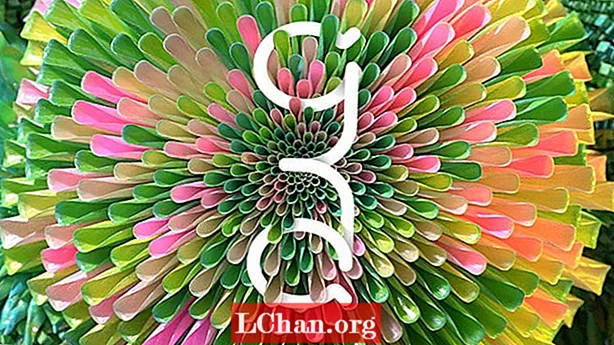Indhold
- 01. Du skal ikke duplikere: forekomst i stedet
- 02. Spar tid med flad projektion
- 03. Gør brug af Proportional Edit
- 04. Brug Pose Libraries til blokering
- 05. Brug Network Render til at oprette en ad hoc renderfarm
- 06. Brug dæmpet spor til øjesporing
- 07.Brug skulptur til at rette fejl i animation
- 08. Foer komponentnoder til VSE via scenestrimler
- 09. Sæt farve i skygger og global belysning
- 10. Brug kun Indsæt tilgængelig ved autokeying
- 11. Opret masterfiler til klassificering af store projekter
- 12. Opret falske brugere til at styre eksternt samarbejde
- 13. Brug Rigify til hurtig rigning

Blender er muligvis gratis, men det er ikke kun et værktøj til hobbyister. Den kraftfulde open source 3D-pakke bruges nu til en række professionelle projekter, fra Blender Foundation's egne 'åbne film' til illustrationer, animerede reklamer og endda visuelle effekter.
Mens det grundlæggende i Blender er godt dækket af undervisningsmaterialer, der er tilgængelige online, er der kun lidt information, der specifikt er målrettet mod denne nye gruppe af professionelle brugere.
For at hjælpe dig med at få mest muligt ud af softwaren bad vi fem af verdens 8-ledende Blender-kunstnere om at give deres tip til at arbejde hurtigere og smartere under virkelige produktionsforhold.
01. Du skal ikke duplikere: forekomst i stedet

Du kan oprette og gengive langt mere komplekse scener ved at bruge [Alt] + [D] i stedet for [Shift] + [D] til at duplikere et objekt. Det nye objekt deler de samme mesh-data som originalen, hvilket reducerer hukommelsesforbruget. Endnu bedre, alle ændringer, der foretages på et objekt, vil også blive anvendt på de andre, så du kan opdatere hundredvis af objekter på én gang. - Ian Hubert, 3D-kunstner
02. Spar tid med flad projektion

Når du kan slippe af med det, skal du undgå UV-kortlægning ved at bruge en hurtig og snavset flad projektion på grundlæggende geometri. Du kan oprette komplekse, realistiske objekter på få minutter. I de fleste tilfælde ser resultatet stadig det samme ud på afstand. - IH
03. Gør brug af Proportional Edit

Sig, at du har en scene, der indeholder hundredvis af individuelle objekter: for eksempel sten eller plantegeometri. At placere hver af dem manuelt ville tage for evigt - så for at fremskynde processen skal du bruge værktøjet Proportionel redigering.
Vælg et enkelt objekt, og tryk på [O] for at aktivere proportionel redigering. Tryk nu på [G], [S] eller [R] for at flytte, skalere eller rotere, mens du samtidig ruller mushjulet. Du vil se, at alle objekterne i Proportionel redigeringsområdet (vist med en hvid cirkel) er berørt. Mushjulet ændrer størrelsen på regionen.
Proportionel redigering kan indstilles til mange forskellige Falloff-typer (vist ved en udrulning nær den blå cirkel Proportionel redigeringsknap). Valg af tilfældig vil medføre tilfældig oversættelse, rotation og skalering af objekter inden for området med blød markering - nyttigt til at 'ødelægge' en scene, så den føles mere organisk.
Da dette trick fungerer på tværs af alle synlige scenelag, skal du placere objekter, som du ikke vil påvirke, i et separat lag, og derefter bare slå dette lag fra. - James Neale, grundlægger af Red Cartel
04. Brug Pose Libraries til blokering

Pose Biblioteker er en fantastisk måde at grove i animation, især til ansigtsanimation og lip sync. Dette er især nyttigt, hvis din rig bruger knogler og drivere i stedet for udelukkende at stole på formnøgler til fonemformer.
Jeg kan godt lide at lave en knoglegruppe til mine lip sync-kontroller og bruge disse kontroller til at oprette mine fonemer. Hvert fonem gemmes som en pose i min karakter Pose Library ([Skift] + [L]).
Når du animerer, skal du vælge knoglerne i lip sync-knoglegruppen og trykke på [Ctrl] + [L] for at åbne en forhåndsvisningstilstand for biblioteket. Du kan derefter bruge musens rullehjul eller [Side op] / [Side ned] til at bladre gennem stillingerne i dit bibliotek. Vælg din stilling, og indsæt dine nøglerammer. Dette fungerer som dit første hårde pass på lip sync for at få timing korrekt.
Ved efterfølgende passerer er du fri til at justere ansigtskontrollerne for at tilføje mere personlighed til din animation. Og fordi et Pose-bibliotek bare er en særlig slags handling, kan du nemt tilføje det til enhver scene. - Jason van Gumster, ejer af Hand Turkey Studios
05. Brug Network Render til at oprette en ad hoc renderfarm

Start med at skifte renderemotoren fra Blender Render til Network Render. På din masternode skal du vælge Master fra panelet Netværksindstillinger under gengivelsesegenskaber. Når du klikker på Start service, kan du se gårdens status ved at åbne en webbrowser på den pågældende maskine og pege den på http: // localhost: 8000. Når masternoden kører, skal du gå til de andre maskiner og konfigurere dem som slaver.
Det er de samme trin som for masternoden: Vælg bare Slave fra Netværksindstillinger i stedet for Master. Forudsat at maskinerne er på det samme netværk, skal du, når du klikker på Start Service, automatisk finde masteren.
For at gengive skal du gå til den maskine, du vil gengive fra, og konfigurere din klient ved at skifte til Network Render og vælge Client fra Network Settings. Hvis du klikker på opdateringsknappen, skal klienten automatisk finde masternoden.
Nu kan du gengive din animation på din ad hoc-gård ved at klikke på knappen Animation på netværket i panelet Jobindstillinger. - JvG
06. Brug dæmpet spor til øjesporing

Blender's Track To-begrænsning er praktisk til at få genstande eller knogler til at pege på et mål. Desværre er det også baseret på gimbal (eller Euler) rotation, hvilket kan få det til at opføre sig underligt.
Nogle gange er denne adfærd det, du vil have (for f.eks. Tårne) - men normalt er det ikke (for eksempel i øjnene): hvad du gerne vil have, er at objektet tager den mest direkte rotationsvej fra sin startrotation til punkt på målet. Heldigvis har Blender en begrænsning, der gør netop det: det hedder Damped Track.
I de fleste tilfælde vil det erstatte Damped Track for Track To give dig det ønskede resultat. - NV
07.Brug skulptur til at rette fejl i animation

En af de sejeste anvendelser til skulpturværktøjet blev vist for mig af animator og lærer Daniel Martinez Lara.
I stedet for bare at skulpturere statiske objekter kan du bruge den til at finjustere figurernes form, når de bevæger sig over tid for at polere animationer. Dette giver dig mulighed for at rette op på deformationer, tilføje ekstra strækning eller ændre omridset af en stilling - ting, der er svære at gøre med knogler, men nemme at tegne.
Dette fungerer kun i de nyeste builds af Blender (2.56+). Når animationen er afsluttet, skal du gå til Mesh Properties og finde panelet Shape Keys.
Vælg den grundlæggende nøgle, der er valgt på listen, og klik på plusikonet for at tilføje en ny formnøgle. Flyt derefter afspilningshovedet til en ramme, du vil tilpasse, klik på pinikonet og gå ind i skulpturtilstand.
Til skulptur foretrækker jeg at bruge Grab-værktøjet til at foretage større formændringer og derefter det glatte værktøj til at udjævne problemområder.
Når du er tilfreds med dine ændringer, skal du afslutte skulpturtilstand og spille med skyderen form Value. Hold markøren over skyderen og tryk på [I] -tasten for at indsætte nøglerammer for at animere effekten ind og ud over tid. - William Reynish, animator på Big Buck Bunny og Sintel
08. Foer komponentnoder til VSE via scenestrimler

Når du bruger Blender til bevægelsesgrafik, er der noget sejt håndtryk, du kan gøre mellem Node Editor og Video Sequence Editor.
Hvis et skud kræver mere involverede effekter, end VSE kan levere, skal du skifte til skærmbilledlayoutet Compositing og oprette en ny tom scene (jeg kan godt lide at navngive scenen efter skuddet).
Brug billedinputknudepunktet til at bringe dit klip ind i nodeditoren, og juster start- og slutrammen i noden og scenen efter behov.
Fra dette punkt kan du tilføje de coole kompositionseffekter, du vil have. Når du skifter tilbage til skærmbilledet Video Editing (det skal stadig være i din redigeringsscene), skal du udskifte dit skud ved at tilføje en scene strip i VSE til din compositing scene.
Som en bonus, hvis du sletter alle skærmlayouts undtagen Compositing og Video Editing, kan du hurtigt hoppe mellem din sammensatte scene og din redigeringssession ved hjælp af [Ctrl] + [venstre pil] og [Ctrl] + [højre pil]. - JvG
09. Sæt farve i skygger og global belysning

Som standard i Blender er skygger og GI sorte. Dette giver ikke altid det bedste resultat. Hvis du for eksempel ser på Pixars arbejde, er skyggen normalt en mørkere, mere mættet version af den diffuse farve.
Du kan opnå denne effekt i kompositøren ved at angive dit lag for at udsende et separat GI og skyggepass. Brug Mix-node-sæt til at multiplicere din skygge / GI med en farve, du vælger, dem Mix det tilbage i dit gengivelsespas for den bedste effekt.
Vi gengiver undertiden en scene (Scene01) uden nogen GI eller skygger overhovedet og en identisk kopi af den samme scene (Scene02) for kun at få GI og skyggerne af sig selv. Brug kompositoren tilbage i Scene01 til at sammensætte disse lag fra Scene02 ved hjælp af farvevælgeren inde i Mix-nodesættet til Multiply eller Add for at opnå den skygge farve, vi har brug for. - JN
10. Brug kun Indsæt tilgængelig ved autokeying

Blender har ligesom mange 3D-applikationer en funktion, der automatisk indsætter nøglerammer, når du flytter et objekt eller et ben. Blender kalder denne funktion Auto Keyframing eller 'autokey'. Jeg foretrækker at animere på denne måde, fordi det sparer på tastetryk, og fordi jeg ellers nogle gange glemmer at nøgle en del af en stilling, jeg har arbejdet med.
Ulempen ved at bruge autokey er, at den også angiver nøgler til ting, du ikke har til hensigt at animere. For eksempel, hvis jeg justerer placeringen af kameraet eller lysene og derefter tilpasser dem igen senere i en anden ramme, vil dette resultere i, at de bliver animeret, selvom jeg ikke vil have det. Heldigvis tilbyder Blender en måde at løse dette på: Kun indsats tilgængelig. Med denne mulighed slået til, vil autokey kun indstille taster på ting, der allerede er animerede. Første gang du nøgler noget, skal du gøre det manuelt, men fra da af er processen automatisk.
Dette giver dig mulighed for at behandle manuel tastning som en måde at fortælle Blender: "Jeg vil have, at dette skal animeres." Fra da af tager Blender sig af resten med autokey. - Nathan Vegdahl er en freelance 3D-kunstner
11. Opret masterfiler til klassificering af store projekter

De fleste store animationsprojekter kræver, at du holder styr på mange individuelle billeder og vurderer dem konsekvent i slutningen. Du kan bruge Blender sequencer og compositor til at gøre dette.
Start først en tom .blend-fil. Dette vil være din hovedfil. Link i hver scene, du har brug for fra de enkelte .blend shot-filer, og placer dem i rækkefølge langs sequencerens tidslinje i masterfilen. (Dette hjælper redaktøren, da Blender sequencer producerer en OpenGL-version af hver scene, hvilket gør det nemt at se det nyeste arbejde fra hver scene i realtid.)
Du kan nu indstille udseendet og følelsen for hvert afsnit af animationen. Vælg en gruppe af skud, der skal have de samme visuelle egenskaber, og gruppér disse noder sammen i masterfilen, idet du kalder gruppen 'Master Comp' eller noget der er vittigt. Gå til hver af de originale individuelle skudfiler og link tilbage til mesteren
Comp gruppe.
Hver gang nogen af kunstnerne opdaterer deres arbejde (for eksempel for at opdatere et aktiv, animationen, belysningen eller scenespecifik sammensætning) behøver de kun at fortælle den person, der har ansvaret for masterfilen, om at genindlæse deres særlige scene, og samme globale følelse vil blive bevaret.
Da masterfilen styrer både redigeringen og den globale sammensatte gruppe (karakteren), giver gengivelse via denne masterfil dig mulighed for at gengive hele projektet med den nøjagtige redigeringsliste og det krævede kompositområde. - JN
12. Opret falske brugere til at styre eksternt samarbejde

Red Cartel samarbejder ofte med kunstnere, der arbejder eksternt uden for studiet. For at holde rørledningen så glat som muligt bruger vi Blenders fremragende bibliotekssystemer. Dataoverførsel til store scenefiler tager lang tid, så for animatorer beder vi dem om at gemme deres Blender
scene med unikke navne for deres karakter / kamerahandlinger.
Hvis de derefter sletter al den relevante arbejdsgeometri og angiver deres seneste handling som en falsk bruger (F-knappen ved siden af den handling inde i Dopesheet / Action Editor), bevares denne datablock inde i den tomme .blend-fil.
Dette reducerer filstørrelsen enormt, hvilket gør det meget hurtigere at overføre over internettet. Når de er uploadet, tilføjer eller forbinder vores lokale kunstnere disse data til den seneste gengivelsesscene for at få fjernartistens opdaterede animation.
Vi bruger Dropbox (dropbox.com) tungt til dette, og da masterredigerings- / kompositfilen refererer til Dropbox-mappen for hver fjernartist, opdateres alle de nyeste animationer 'automatisk' i redigeringen. - JN
13. Brug Rigify til hurtig rigning

Rigify er et utroligt nyttigt værktøj til at få karakterer rigget i en blød. I stedet for at tilbringe dage med at oprette en rig i hånden, tilføje begrænsninger, scripts og controllere, gør det hele processen til en fem-minutters affære.
Rigify er faktisk et plug-in, men det distribueres med de nyeste udgivelser af Blender. (Jeg bruger version 2.56.) Inden du kan bruge den, skal du aktivere den ved at vælge Filer> Brugerindstillinger> Tilføjelsesprogrammer og finde Rigify på listen. Klik på fluebenet.
Dernæst tilføj 'meta-rig' (standard initial rig, du vil bruge til at oprette din egen brugerdefinerede opsætning) via Tilføj> Armatur> Human (Meta-Rig). Placer og skaler dette for at matche din karakter.
Gå ind i redigeringstilstand, og tilpas proportionerne yderligere, indtil alle knoglerne stemmer overens med dit maske. Husk at bruge X-Axis Mirror i panelet Armaturværktøjer.
Gå tilbage til objekttilstand, og find panelet Rigify Buttons i Armature Properties. Klik på Generer for at oprette din endelige rig og kassere meta-riggen. Foræld dit net til din genererede rig, og vælg Med automatiske vægte i pop op.
Det sidste (valgfri) trin er at køre et UI-script for at tilføje en flot grænseflade til riggen. Åbn Blender Text Editor, og vælg rig_ui.py fra datalisten. Tryk på Kør script i overskriften, og se i infopanelet [N] i 3D-visningen. Du har en god liste over kontekstafhængige kontroller til knogler. - WR